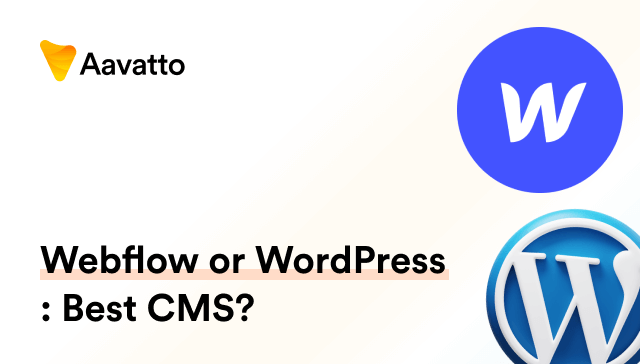How to Build a 404 Page with the WordPress Site Editor
Introduction
The Importance of a Custom 404 Page
Hear me out on this. A custom 404 page is more than just an error notification. It’s an aspect of a website where small details like the preview of your site, the logo, and even the seemingly insignificant ‘Twitter’ button truly matter, echoing the sentiments of content creators and site admins alike. It is essentially an opportunity to enhance your website’s engagement by turning user frustration into a helpful, guiding experience—maybe even display the titles of random seven posts or add some fun elements like a logo of your brand or a funny image. As a matter of fact, these custom 404 pages, with their tweet-ready Twitter previews and logo that matches the rest of your site, can significantly lower your bounce rates, affirming that every detail, no matter how seemingly trivial, plays a significant role in a website’s overall functionality. And with the WordPress site editor, achieving this level of customization and engagement becomes even more accessible, allowing you to seamlessly integrate your brand identity and creative elements into your error pages.
What is a 404 Error Page(WordPress Not Found Page)?
Think of a 404 Error Page as a digital apology. It’s an HTTP server error that essentially says, “the web browser could connect to the website server, but it couldn’t find the specific page requested.” This error page, often accessed via a dropdown option or through a link in the sidebar, shows up when a visitor stumbles upon a broken or non-existent link on your WordPress site. You can even create a custom 404 page tutorial on YouTube to assist your visitors. But hey, don’t leave them hanging! Turn this server error into an opportunity to optimize their experience: Make it custom and user-friendly!
Create Custom 404 Page
Starting with a WordPress Block Theme
Start your journey with a WordPress Block Theme. Our pick? The Twenty Twenty-Three default theme, deemed as one of the flagship base templates that come pre-packaged with superior customizability. Don’t hesitate to explore this further with a helpful tutorial from your preferred page builder’s documentation or blog. Choose what resonates with you. The WordPress theme directory, resplendent with design templates and base templates, is your playground! As shown in our own tutorial using Neve FSE as an example, it’s teeming with options designed with full site editing for effective customization and even custom 404 page creation.
Creating the 404.php File
Now, let’s get our hands dirty. Create a 404.php file from scratch in the realm of site editing, a critical stepping stone on how to skillfully craft a heading. Position it in your WordPress theme folder— a space designed with full site editing functionality for effortless customization. Whether you’re assembling a page using pre-made templates or starting from scratch, kick-off with your index.php as a blueprint— the ideal starting point not only for creating beta content but also for crafting a distinct 404 page template. When you open up your 404.php, initiate by incorporating a comment or heading at the top that briefly describes the file— a deceptively simple yet vital component for every content creator and site admin. It’s just like assembling pieces of a puzzle! Don’t forget to integrate your theme’s header, such as the get_header(); in the process.
Enhancing Your WordPress Customize 404 Page Design
Adding Stylish Design Patterns with Otter Blocks
Let’s up the game with Otter Blocks. This plugin will not only rock your 404 page with stylish patterns and enhanced functionality but also includes an effective popup system. Without needing any WooCommerce expertise or any special technical knowledge, you can use WordPress’ native functionalities, install it, explore, and activate the popup features. By simply dragging and dropping onto your 404 template through Elementor’s interface and widgets, you can quickly add personality to your page. It’s not just about creativity, it’s functionality at your fingertips! in the form of a WooCommerce integrated popup system.
Incorporating Helpful WordPress Blocks
Now, let’s add some native WordPress Blocks like the Page List and the Latest Posts block. Consider also incorporating user-friendly widgets – a feature that can be accessed through the blue + icon at the top left of the editor, as they can add a distinct personality and increased functionality to your page.
Craft a well-guided content map for your users with widgets by clicking on the same blue + icon. Using this, add direct links to categories and tags using Categories List and Tag Cloud blocks. This way, you enhance it with a dynamic multi-column layout. Your 404 page is evolving into a hub!
Executing and Testing Your Custom 404 Page
Publishing Your New 404 Error Page
Done with your masterpiece? Once you’ve finished creating it on Page Builder, just click Publish in Elementor. This action will bring up the Publish Settings on your dashboard. You’ll notice your 404-page is already selected. Click Save & Close and voila! Your custom 404 error page will be ready to captivate your web users!
Ensuring Server Finds Your 404 Page WP
Let’s make sure your server finds your shiny new 404 page. This is critically important, as a 404 Not Found is an HTTP error that effectively communicates “the web browser was able to connect to the website server, but couldn’t locate the specific page that was requested.” WordPress typically handles this for you, ensuring proper communication between the web server and the user’s browser. But it’s always good to double-check. For this, use .htaccess for Apache servers. What about NGINX servers? Well, you’d need to revise the nginx.conf file. By cross-checking these, you ensure flawless functionality of your web server, leading to crisp results!
Alternatives to Creating Custom 404 Pages
Custom 404 Page with Elementor
Maybe coding isn’t your thing. No problem, Elementor Pro got you covered! With Elementor, you swipe left on coding and template creation. From the Theme Builder, navigate to the templates section and select and customize 404 page templates found in the Elementor library. It’s easy-peasy and stunning!
How to set Custom 404 Page via WordPress Plugin
Plugins to the rescue! “404page – your smart custom 404 error page” is a highly-regarded solution with over 100k installs. It’s commonly likened to the approach of the popular clothing ecommerce store, ModCloth, which cleverly turns its 404 page into a permalink to popular product categories. The plugin can be located under Plugins > Add New. Just install and activate it. Now, create a new Page, customize it and, importantly, avoid using ‘404’ in the name to prevent any permalinks issues. In the plugin settings, set your newly crafted page as your 404 page. This smart tactic not only enhances user experience but also allows you to manage 404 errors with a playful twist. If interested, Elementor provides a CTA teaching users how to create their own custom 404 page. This method is greatly advantageous both in preventing potential 404 errors and redirecting unfortunate page errors. Set and forget!
Conclusion
An Ounce of Prevention
Remember, prevention is key. Regularly check your links not just with tools like Google Search Console, but also consider exploring the Gutenberg-powered Otter Blocks. Update broken links. Treat your website as your personal digital garden – persistently keep weeding out those pesky 404 errors and ensure your blog post updates are seamlessly navigated to. After all, an ounce of prevention with your Gutenberg blog post updates is undeniably worth a pound of cure!
Say Goodbye to Boring and Unhelpful 404 Page Today!
Having a solid 404 page is as vital as a heartbeat for your website. Invest a slice of your time and effort today in specifying your url address. Say goodbye to those mundane, unhelpful ones. Unleash a custom 404 that captivates and guides through correct email addresses. So, Go ahead, make your 404 count by making it more interactive and navigable!
FAQs
How to edit the 404 Page Template?
It’s simpler than you’d think. To start, you’ll need to navigate to the Appearance > Theme Editor on your WordPress dashboard. Next, choose the 404.php from the list of available theme files. This specific file, in fact, incorporates the code behind the 404 Page of the Twenty Thirteen WordPress theme, making it an ideal base for editing and personalizing according to your project’s needs. Remember, it’s not merely about editing the page’s content, you can actually get creative with the footer and header as well. Since the 404 page of the Twenty Thirteen theme calls the header and the footer of your site, your personalized 404 page will perfectly align with your existing site’s style. Lastly, don’t forget to save your modifications. Now, you can proudly refer to yourself as a 404 page artist! Enjoy crafting your own style and message, remixing until it fits your brand. You’ve done it without needing any special technical knowledge, thanks to the Full Site Editing functionality in WordPress.
Why is a custom 404 page necessary?
Here’s why. It’s all about UX – the User eXperience. Specially, the importance of the url slug or ‘slug’— a part of a URL which identifies a webpage using readable keywords. A custom 404 not only guides lost users, but ensures that the slug related to the 404 error acts as a navigational aid. They land on a broken page – bam, they see relatable content and tools like the helpful slug. It’s more than just an open invite to explore further, it aids in finding the exact content they were looking for. So, it’s safe to say – a custom 404 page is as necessary as your homepage, if not more, due to its efficient use of slug!