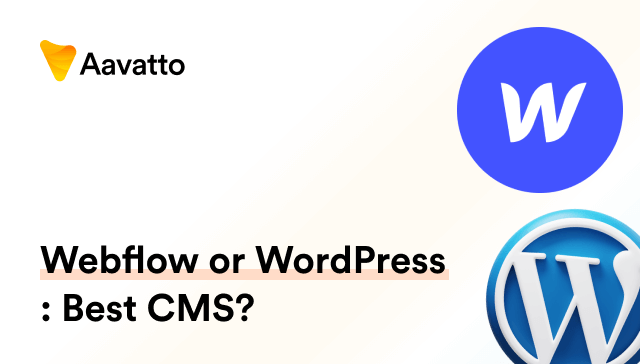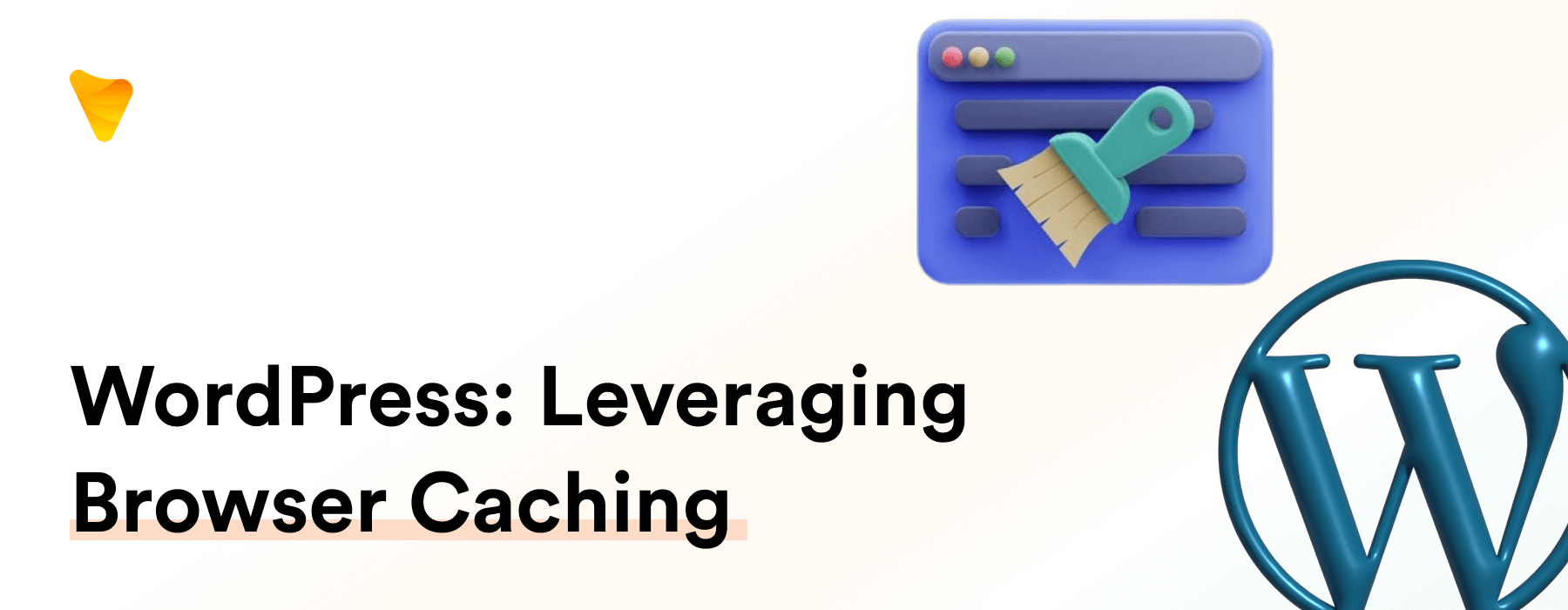
How to Leverage Browser Caching in WordPress (Step-by-Step)
Introduction to Browser Caching
What is Browser Caching?
Browser caching, in simple terms when your web browser stores a local copy of your site’s elements. These elements can be anything from images, CSS scripts, to PHP files, and more. By employing efficient browser caching rules, such as setting specific caching expiry times or using ExpiresByType directives, for your site’s static and dynamic elements, you can provide a smoother, faster browsing experience for return visitors. This method of storing web page resources on the local disc is why pages load faster on subsequent visits, sparing the site from having to re-serve every element from scratch each time.
It’s crucial to note that without proper caching rules in place, like having your htaccess file specify for how long each of these types of files will stay cached, your site’s performance could suffer, often triggering a leverage browser caching warning. To ensure optimal browsing speed, consider using options such as setting Cache-Control or Expire headers, implementing FilesMatch rules, or configuring PHP files for private caching.
Importance of Browser Caching
The importance of browser caching lies in its ability to significantly speed up the load time of your website for repeat visitors. Not merely enhancing your website performance, browser caching also reduces server load and bandwidth usage through serving stored copies of resources, acting as a key performance booster for your site. This speed-boosting process is akin to using gzip compression, an effective method for shrinking file sizes prior to network transfer.
By using robust performance optimization plugins like the Hummingbird or W3 Total Cache, your web pages can be cached effectively, an important aspect directly influencing rapid page loading. To further optimize this process, an enlightening tutorial can guide you on how to effectively leverage browser caching in WordPress to ultimately enhance website speed. Just remember to routinely paste updated codes, where necessary, to ensure optimum caching periods and page loading speed. Lastly, with over a million downloads, these plugins notably cache your web pages, thereby substantially improving their load times.
Understanding ‘Leverage Browser Caching’
Defining ‘Leverage Browser Caching’
Leverage Browser Caching is simply maximising the utility of browser caching. It’s a crucial topic that’s often thrown around in blog discussions and is all about setting your server to guide visitors’ browsers on how long to store parts of your site’s data, like cacheable resources. Highlighted in our latest blog, caching is the duration that browsers keep these cacheable resources of a website on their local systems. The advantage for repeat visitors, outlined in our blog, is a quicker webpage load time since the browser already has much of the essential content needed.
To alter your caching directives, head straight to your WordPress dashboard. Simply click on LiteSpeed Cache -> Cache from the left-hand menu and then the Browser tab from the top bar.Make sure to enable Browser Cache and save the changes. These dashboard modifications may not be instantly visible, so keep this in mind when installing new plugins.
Don’t forget If you already have the SiteGround Optimizer plugin installed, you should select the “Environment” menu option from the main menu or click on “Go To Environment” on the dashboard page.
Role of Leverage Browser Caching in WP
When considering caching plugins like Cache Enabler and W3 Total Cache for WordPress, ensure a website backup precedes significant modifications, such as implementing browser caching through ‘ExpiresByType’ directives in the .htaccess files. Cache Enabler, rated 4.5 stars, excels not only in browser caching but also offers notable features. It enables automated or manual cache clearing, integrates directives into HTML minification, and facilitates private caching for PHP files. On the other hand, W3 Total Cache scores 4.3 stars, emphasizing robust CDN integration, mobile optimization, and bandwidth reduction via php file compression directives. Stay updated on these plugins’ evolving features by subscribing with your email address. Both are trusted methods for WordPress caching, with the safety net of a backup always on standby for reassurance during modifications.
Differentiating Browser Caching and Server Caching
An overview of Server Caching
Server caching is an alternate type of caching. In this procedure, your hosting server is responsible for generating cached web pages using specific directives that can be articulated in an .htaccess file. One of the main advantages is that your site is swiftly loaded as the server provides these cached pages, including php files directed to private caching, rather than processing a fresh request each time.
In essence, it’s the server-side counterpart to browser caching, offering a crucial speed edge in web hosting. However, with particular hosting providers, such as managed WordPress hosts, there may exist constraints on utilizing caching plugins because of compatibility clashes with server configuration.
To optimize your site, your server could inject cache-control headers through ExpiresByType directives. The implementation process involves opening your Nginx server configuration or php file and adding specific code. This operation necessitates access to your website files via your hosting account or a system like CyberPanel.
Quantifying the differences
Compared to server caching, browser caching reduces load requests to the server. The latter is known as one of the most frequently discovered issues during website speed optimization analysis. While server caching speeds up your site, for instance, by generating and serving cached pages, browser caching, such as gzip compression, accelerates this process even longer. It operates by storing copies of pages locally on each visitor’s browser. Essentially, server caching efficiently reduces server load, while browser caching, like disc caching, decreases both server load and network latency significantly.
Setting Up Leverage Browser Caching in WordPress
Locating your .htaccess File
Locating your . htaccess file is not tricky if you’re running on a server like Apache, but if you’re still having difficulties, a quick paste tutorial can guide you through the process. Start by logging in to your cPanel—some users may prefer using an FTP application—and navigate to the File Manager. It’s essential to remember that the .htaccess file is hidden by default, so locate the settings icon on the top right and change the option to reveal hidden files. In Apache and similar server environments, after adjusting this setting you should typically find the .htaccess file nestled within your public_html folder.
Edit your .htaccess File to Leverage Browser Caching
Once you’ve located your .htaccess file, you can now begin the process of integrating key caching directives for effectively managing browser caching. Open your .htaccess file and include the specific code snippet in the configure area at the top, which will essentially be a directive to your server, explaining how long to keep certain file types in the cache. This is one of the principles of blog caching as stated in our latest blog post and can be especially beneficial for your website’s loading speed. Ensure you finalize your edits by saving the changes.
If required, re-upload the edited tag file tag via FTP. Test your site to ensure no issues have arisen from the edits made. It’s crucial to remember, any mistakes in the .htaccess file can make your site inaccessible. So always tread with caution while making such critical edits and, if in doubt, refer back to our detailed blog guide.
Leveraging Browser Caching: Plugin-Based Solution
How to Use WordPress Plugins for Browser Caching?
Using WordPress plugins for browser caching is quite simple. For instance, within the WordPress dashboard, plugins like Hummingbird, part of WPMU DEV’s plugin suite, dedicated to uplift site performance might be exactly what you need. After installing and activating your chosen plugin, navigate via LiteSpeed Cache -> Cache to the settings page in your dashboard and enable the Browser Cache, ensuring the essential tags in the header are set to control file caching. If you feel adventurous, you could further explore the SiteGround Optimizer plugin, an important addition to quite a few dashboards.
The Complete Analytics Optimization Suite (CAOS) also appears as a strong contender in the options available, hosting your Google Analytics file locally while letting you adjust cache expiry dates in its settings. Remember that sometimes, after installing a plugin, you might not notice the changes you make immediately. Also, you can scale up the functionality of such plugins via a subscription plan, starting at $5 per site or $15 for accessing all WPMU plugins, a substantial boost for those who are hesitant about directly meddling with server files. Prior to setting out with these plugins, do not forget to confirm your subscription via email. With all these capabilities within your grasp, the cost of such plugin suites could be an investment worth subscribing to.
Analysing Popular WordPress Browser Caching Plugins
Two popular options are Cache Enabler and W3 Total Cache. Before embarking on any modifications, invariably establish a backup of your website when implementing significant changes like installing browser caching plugins, which include ‘ExpiresByType’ directives in the htaccess files. Let’s take a look at the contenders: firstly, the Cache Enabler. Rated 4.5 stars, it not only supports browser caching but also brings charming features to the table. It allows for automated or manual cache clearing, incorporation of directives in the HTML minification process, and the ability to set php files to private caching. Then, we have W3 Total Cache, scoring 4.3 stars.
This plugin provides robust backing for CDN integration, it caters to mobile devices, and employs php file compression directives to reduce bandwidth consumption for downloads. Stay informed- enter your email address to be the first to learn about the updates and newly added features these plugins have to offer.
Speeding Up WordPress Sites: Before and After Leveraging Browser Caching
Evaluating Site Speed Before Caching
To evaluate your site’s speed before implementing caching, tools like GTMetrix and Google PageSpeed Insights can be helpful. These tools not only offer a thorough analysis of your website’s speed and optimization, but they also integrate analytics, providing a quantifiable way to assess the impact of specific measures such as caching and gzip compression. With insights to optimize your disc caching policy and leverage browser caching for Google Analytics, they pave the way for an efficient cache policy. Hummingbird, a WPMU DEV plugin suite member, is one such tool that promotes site performance through measures like gzip compression and a host of caching features. Post adjustments, these tools can help clear out any speed issues, helping to speed up WordPress websites in general.
Impact of Leveraging Browser Caching on Site Speed
Once browser caching is enabled, you should notice a significant improvement in your website’s loading time, especially for repeat visitors. First, from the side menu of your tech portal, click on Performance -> General Settings, then scroll down to Browser Cache and make sure it’s enabled. Post-implementation, you could see a 20-30% speed increase when testing your site, which I personally experienced using these same web development techniques. Take into account that improvements may vary based on the initial site structure and the amount of repeat traffic. This cache control mechanism exhibits the true power of tech tools in optimizing visitor experiences, but do remember in the development stage, cache storage might need to be addressed differently as it shows stored versions.
Common Troubles and Fixes with Browser Caching
Clearing Browser Cache
To clear your browser cache, you’ll go to your browser’s settings. The location will vary by browser; however, it’s typically located under “privacy and security.” Here, you can find options that define browser caching rules, such as cache-control rules or expiry headers. An alternative way might be to use a keyboard shortcut like pressing Ctrl + Shift + Delete on Windows or Command + Shift + Delete on macOS. TEXT After this action, your past browsing session will be purged. However, it’s worth mentioning that if you have an ‘ExpiresActive’ directive set on the website or if there are no cache-control rules set, the content might not be purged in the expected manner. So, it’s essential to ensure that you have the correct expiry header assigned for different file types on your site.
Fixing the Leverage Browser Caching Error
If the Leverage Browser Caching warning keeps appearing, the issue might be with external resources that you have limited control over. One efficient approach is to add the following code at the bottom of your file, below # END WordPress: Header set Cache-Control “max-age=31536000, public”. This ‘max-age’ applies caching to all files with the extensions listed in the first line, setting the maximum expiration date to 31536000 seconds. For a static site, the “private” along with the max-age directive can be used for all Cache-Control headers. This process follows the ExpiresByType approach, like ExpiresByType text/css “access 1 month”, which instructs the server to tell the browser that any given CSS resource can be cached in the browser’s cache for 1 month before requesting a new copy.
Using plugins to optimize your caching policy, minifying unnecessary or redundant data, and upgrading your hosting can help in fixing this frustrating error. Remember, being proactive with ‘expiresactive on expiresbytype’ can add a significant boost to your site’s performance. Trust me, I’ve been there!
Fix “Leverage Browser Caching” Warning
1. Change Request Headers to Use Cache
To fix the “Leverage Browser Caching” warning in WordPress, your first step involves changing request headers to use cache. This means setting your server to tell the browser, “Hey, store these file types for ‘x’ amount of time.” This tells the browser it’s okay to cache specific resources, reducing load requests for repeat visitors.
2. Optimize Caching Policy
The second step is tuning caching policy. Here, you set each file type’s expiry. For instance, if you have long-serving static content, you might set it for a year; however, for content which could change shortly, you could set an expiration of one month. This approach makes future browsing faster for your returning visitors, as it limits the files requiring an update.
Code (Nginx) for Leveraging Browser Caching
Nginx “Cache-Control” headers
Here’s how you add “Cache-Control” headers in Nginx. In order to instruct your Nginx server to add Cache-Control headers, you first need to open your configuration file in your server panel editor or a code editor. Within the server block of this configuration file, strategically include these cache-control rules:
location ~* \.(ico|pdf|flv|jpg|jpeg|png|gif|svg|js|css|swf)$ { expires 365d; add_header Cache-Control "public, no-transform"; }
location ~* \.(ico|pdf|flv|jpg|jpeg|png|gif|svg|js|css|swf)$ {
expires 365d;
add_header Cache-Control "public, no-transform";
}Remember, this code assigns an expiry period of 365 days to specific file types such as JPEG and PNG, effectively configuring these files to be publicly cacheable like on a CDN server. Always be mindful that it’s crucial to adjust this period and/or the file types according to your specific needs.
Nginx “Expires” headers
Setting "Expires" headers in Nginx follows a similar process. In the server block, add:
location ~* \.(jpeg|jpg|png|svg|gif)$ { expires 365d; }
location ~* \.(jpeg|jpg|png|svg|gif)$ {
expires 365d;
}By using this code, these image assets trigger an expiry header that communicates to the browser that these files will not be refreshed for a year. This technique parallels the ExpiresByType approach found in static websites not using WordPress. You’re free to substitute different file extensions and set different expiry periods as needed. Similarly, ExpiresActive on ExpiresByType can be set up. For instance:
location ~* \.(html|css|js)$ { expires 30d; }
location ~* \.(html|css|js)$ {
expires 30d;
}These instructions tell the server to tell the browser that any given CSS, HTML or JavaScript resource can be cached in the browser’s cache for one month before a new copy is needed – a technique similar to ExpiresByType text/css “access 1 month”. After you’ve tweaked the codes, don’t forget to save changes and restart Nginx for them to take effect. Remember, designing your specific ExpiresActive and ExpiresByType strategy lets you leverage browser caching and set proper expiry times for different file types on your website.
Conclusion: The Significance of Leveraging Browser Caching in WordPress
In conclusion, leveraging browser caching for WordPress significantly impacts your site’s performance. By guiding the browser on how long to store resources, your site reduces server requests, loads faster for repeat visitors, and offers an overall improved user experience. So, sharpen your caching strategies and give your WordPress website a speed boost it deserves. Trust me, your users will thank you!
Frequently Asked Questions (FAQs)
How does leveraging browser cache improve site speed?
Improving site speed by leveraging browser caching reduces the number of files that users need to download when they visit your website.Specifically, this process influences how quickly a web page loads as it stores a version of your webpage’s files on the user’s browser. So, when a return visit occurs, their browser can load the page without sending multiple HTTP requests to the server. The outcome is faster page load times, an enhancement of the overall website performance. Plus, integration with performance optimization plugins like W3 Total Cache, which caches your web pages and reduces the amount of data transferred, aids this further. So, users experience improved site speed, which is a vital aspect of user experience and SEO ranking.
You can employ online tools like Google PageSpeed Insights, GTMetrix, or Pingdom to determine the effectiveness of your browser caching and other speed optimization strategies.These tools can also highlight areas that may need further optimization or caching.
What are the benefits of using caching plugins in WordPress?
Using caching plugins in WordPress brings several benefits. Firstly, these cache plugins, enhance the speed of your site, making it more user-friendly and accountable in web development. Secondly, they alleviate server load, paving the way for enhanced site performance even under robust visitor traffic. Thirdly, many of these plugins form a part of a versatile plugin suite, brimming with additional features like file compression for optimized bandwidth usage, CDN integration, cache pre-loading, and more. Remember, with cache plugins, a faster loading site is attainable, which will also significantly improve your SEO rankings.
How often should I clear the cache?
The frequency of clearing your cache is highly dependant on your site’s specifics and your browsing habits. Also, always create a backup of your site when making significant changes. This includes both minor and major updates. Generally, if you update your site regularly, clear your cache each time to ensure visitors see the latest content. For a stable site with fewer updates, less frequent cache clearing—and backup—works fine. Remember to clear cache (and backup accordingly) after any major site design changes or functionality updates. It’s all about balance. Subscribe to receive our monthly newsletters for more such helpful tips and offers from SiteGround.
What if your load time isn’t improving even after leveraging browser caching?
If you’re not seeing improvements, other issues could be at play. Perhaps it might be a problem with your website resources or with excessive third-party scripts which could be impacting your site’s speed. Consider tweaking your cache settings to ensure long expiry dates and static content caching for web page resources. Caching is the length of time that browsers keep the cacheable resources of a website on their local systems. Furthermore, you might need to review your hosting solution. If all else fails, getting some expert help is always an option. Remember, diagnosing the problem correctly is the first step in taking action. Your site deserves to be fast!