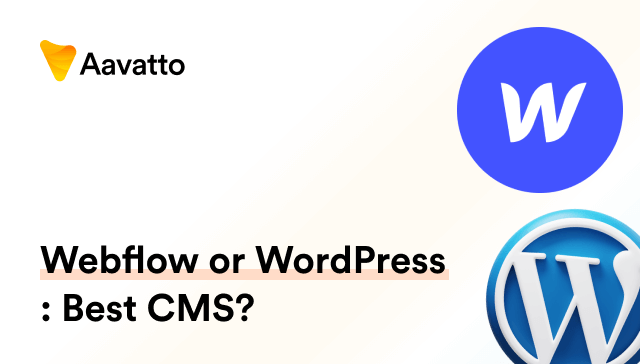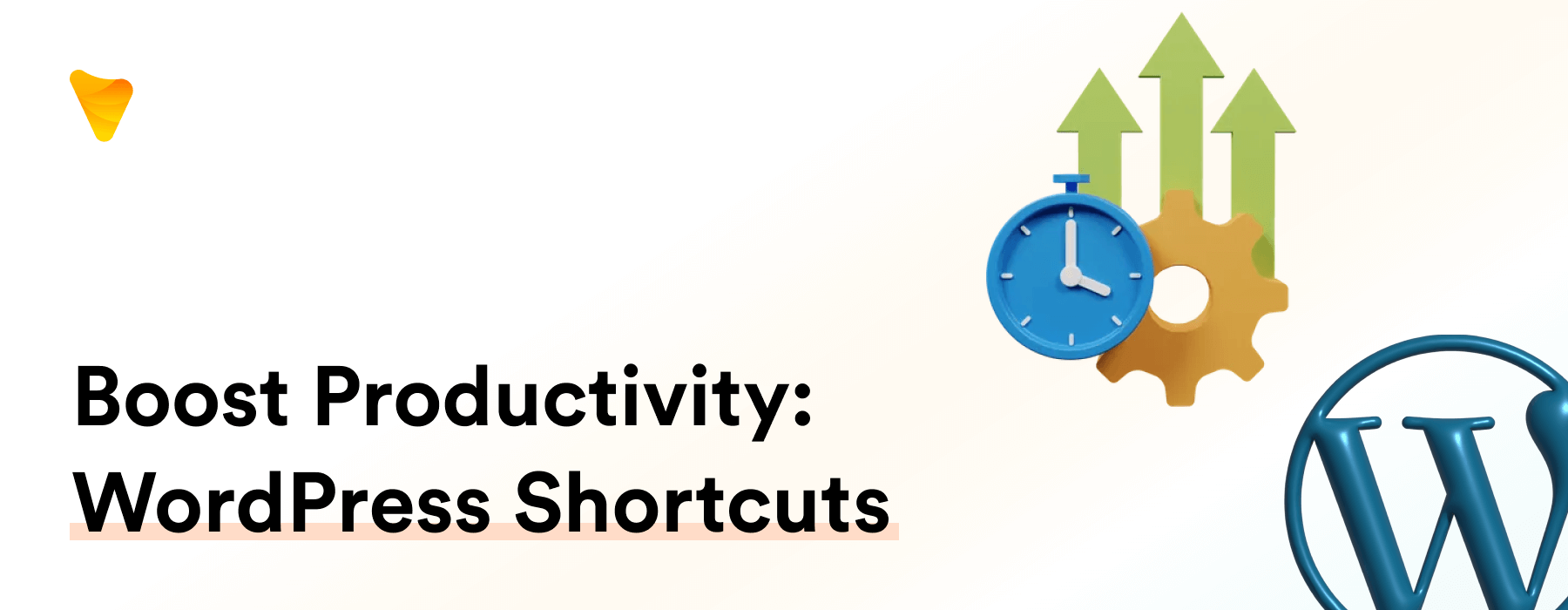
100+ Useful WordPress Keyboard Shortcuts to Increase Productivity
Introduction: Command Your WordPress
Why Use Keyboard Shortcuts in WordPress?
Ever felt that rush when key-tapping beats mouse-clicking? With WordPress keyboard shortcuts or “shortcut learning,” that rush can truly come to life. Say goodbye to the choppy rhythm invoked by sporadic mouse clicks. These clever combinations of keys function as efficient editing shortcuts, massively shrinking the gap between your creative ideas and their digital representation. After a while, all those repetitive mouse clicks can get a bit monotonous. With shortcuts, you successfully transform this monotony into dynamic, swift pattern of keyboard strokes.
How Do Keyboard Shortcuts Improve Productivity?
Imagine doing more in less time. That’s the magic of keyboard shortcuts! No more traversing through the desert of the dashboard. Instead, fly on the wings of these hotkey helpers to get where you need instantly. Time saved is productivity gained!
The Keyboard Kingdom: Categories and Variants
Classic Editor Keyboard Shortcuts keys for Writing Faster
Classic Editor lovers, don’t fret. When editing your page, we’ve got you covered too. Here are some keyboard keys to help you compose content at lightning speed with the Post Editor:
- Bold command: CTRL + B
- i Italic command: CTRL + I
- Underline command: CTRL + U
- Insert link: ALT + SHIFT + A
- Bullet list p: ALT + SHIFT + U
- Numbered list: ALT + SHIFT + O
This list has been curated to help you be as productive as possible while working on your WordPress site. Remember, the faster you write on WordPress, the quicker your thoughts flow. So, make these shortcuts your best friends!
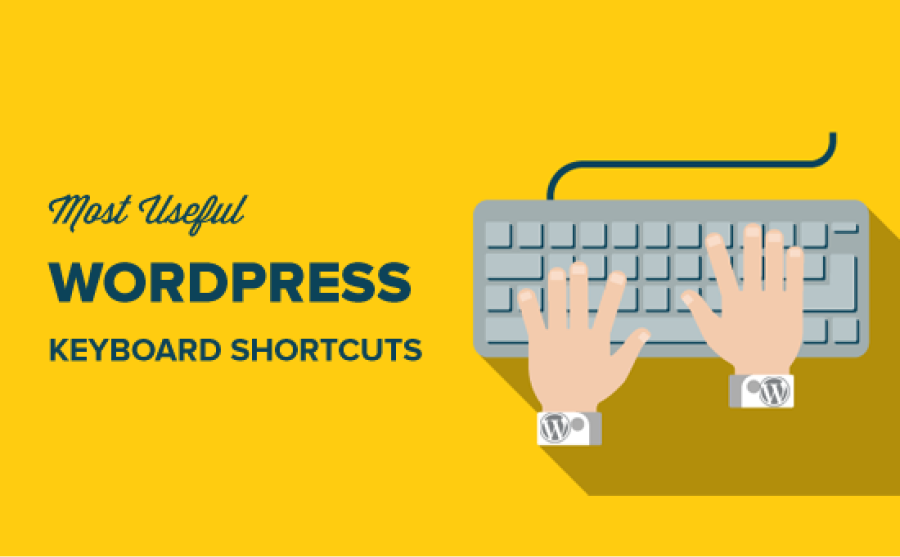
Gutenberg WordPress Keyboard Shortcuts for Streamline Blogging
Now for the Gutenberg gurus out there. If you’ve upgraded to block editor WordPress, here are the star shortcuts to give your blogging a boost:
- Insert a new block: SHIFT + ALT + Y. Remember, this is to z insert a new block.
- Undo: CTRL + Z
- Redo: CTRL + SHIFT + Z. This redo command is pretty standard across the board.
- Save Draft: CTRL + S
These shortcuts not only work with the block editor but also the classic editor of WordPress. Master these, and your blogging may start to feel like telepathy—thoughts moving straight from your brain to your web page. You can also easily switch to fullscreen mode for a distraction-free writing experience!
Expediting Content Creation: Text Formatting Shortcuts
Adjusting Text Style and Formatting in Classic Editor
Wondering how to jazz up your text in Classic Editor? Remember, crafting engaging content is akin to performing a dance, and learning several shortcut letters and commands can be your best choreography moves. To enhance your content allure:
- For using a bold heading tag, the shortcut letter is: CTRL + B
- To align text or make it stand out using Italics, use shortcut: CTRL + I
- Ensure important parts are not missed in your well-crafted paragraph using Underline: CTRL + U
- To Insert link seamlessly, the shortcut letter is: CTRL + K
- To Remove link from the text or paragraph, use the command: CTRL + SHIFT + K
With these shortcut commands, you can augment your writing prowess and easily align your text for a leveled reading experience.
Exploring Formatting Shortcuts in Gutenberg Editor
The Gutenberg Editor is a stylist’s dream! Especially when it comes to utilising WordPress formatting shortcuts, you’ll find your texts more engaging. Here’s how to spruce up your text with some handy keyboard commands:
- Bold: CTRL + B
- Italic: CTRL + I
- Strike Through, or the strikethrough option: CTRL + SHIFT + D
- Add a URL: CTRL + K
- Remove a URL: CTRL + SHIFT + K
These WordPress keyboard shortcuts let you keep your hands on your keyboard without losing the ability to format your text, even “quote r” at times, all while offering seamless navigation. With these keys, you’ll have your text sparkling in no time! Remember, style attracts readers!
Taking Block Actions: WordPress Keyboard Shortcuts for Managing Blocks
Navigate and Manipulate Selected Blocks with Ease
Interesting things happen when keys take command of the blocks. Let’s see how keyboard shortcuts for selection can enrich your WordPress experience:
- To add a new block: Enter
- Change the block type: /
- Utilising selection shortcuts, Repeat the chosen block(s): Command + Shift + D
- Remove the chosen block(s): Control + Option + Z
With these keys, your blocks will not only dance to your tunes but also allow you to navigate them easily. You can select the blocks and then swiftly delete or change the layout without needing to move your hands away from the keyboard. Smooth block management is just key taps away with these handy selection shortcuts!
Leverage Main Keyboard Shortcuts for Bulk Actions
Let’s save time by bulk managing your WordPress elements:
- Select all: SHIFT + X
- Approve selected: SHIFT + A
- Delete permanently: SHIFT + D
- Move to Spam: SHIFT + S
- Move to Trash: SHIFT + T
- Unapprove comments: SHIFT + U
- Recover from Trash: SHIFT + Z
Mastering these will make your WordPress life easier. Notably, these bulk action comment shortcuts streamline bulk editing and eliminate the need for individual action-per-action modifications. Particularly tactful are the commands to trash (_e) and combat spam (_u). Remember, smart work beats hard work every time.
Commenting with Comfort: Keyboard Shortcuts for Comments
Divulging Keyboard Shortcuts for Efficient Comment Navigation
Navigating the comment jungle got you tangled? Fear not, because these shortcuts, like the commendable ‘comment shift x‘, are here to the rescue:
- j: Move to the next comment just like using the X key.
- k: Go back to the previous comment or use Shift + X to select all and X again to deselect the ones you want.
These keys, along with quickly accessing the ‘comment editing screen‘, work like your very own comment compass, guiding you through the thick and thin with ease. Cruise through your comment section without missing a beat and engage in speedy ‘comment moderation‘! Remember, for further shortcut variations, you can always use CTRL + (insert action key) or CTRL + SHIFT + (insert action key) assuming you’re working on a Windows-based setup.
Shortcuts to Perform Actions on Comments Fast
What if you could govern your comments at a keystroke? It’s not magic, it’s possible. Here are some shortcuts to make you a keyboard king or queen:
- x: Select the current comment.
- a: Approve the comment.
- d: Delete the comment.
- r: Reply to the comment.
- q: Quick edit the comment.
- s: Mark as spam.
- z: Restore from trash.
- u: Unapprove the comment.
Explore these keys, and be the ruler of your comment kingdom! Without a doubt, you’ll bring speediness to your comment cleanups.
Custom WordPress Keyboard Shortcuts: Making Blogging Personal
How to Create Your Own WordPress Keyboard Shortcuts?
Is there a sequence our shortcuts don’t cover? Well, fret not! This tutorial introduces you to creating your very own superhero shortcuts with AutoHotkey, a fantastic plugin for WordPress. This tool helps to streamline your unique workflow by setting up custom scripts and macros. Need something less complex? Consider ShortKeeper, another excellent plugin that easily finds its place in your sidebar. So, get set, kick-start crafting your custom shortcuts today, enhance your WordPress performance, and save time thanks to these handy plugins!
Tips For Distraction Free Writing Mode
Break free from all distractions with WordPress’ Distraction Free Writing Mode. Here’s how:
- Enter/Exit Mode: ALT + SHIFT + W
- Widen the Editor: CTRL + ‘+’ (Simply press Ctrl+)
- Narrow the Editor: CTRL + ‘-‘ (Simply press Ctrl-)
- Reset to Default Width: CTRL + 0
These tricks will keep your focus firmly on your content! Your text floating against the white canvas, with nothing to distract, feels liberating, doesn’t it? Immerse in the tranquillity and let your creativity flow!
Shortcut Symbols: Don’t Get Lost in Translation
Keyboard Symbols and Abbreviations
Surprised by some symbols or abbreviations? Here’s a quick rundown:
- CTRL: Control, often known as the ctrl key, acts as a trigger for accomplishing a variety of tasks on your computer. Simply, it means that you should push the CTRL key and then the subsequent button (usually a letter).
- ALT: Alternate
- SHIFT: Shift
- ⇧: Shift
- ⌥: Option
Alongside these, an icon usually helps understand the specific task that keyboard shortcuts perform. Don’t let these symbols bewilder you. Once you crack their code or their means, your hands will glide on your keyboard like a maestro!
The Meaning of Selected
Ever pondered what ‘selected’ implies in context-sensitive commands? Well, it’s simple! A ‘selected’ element is the one that’s highlighted or clicked on. Think of it as the star of the moment, the feature of the action. With shortcuts, you can applaud it, change its costume, or even kick it off stage, all at a keystroke! The power lies at your fingertips!
Fabulous Features for Different Operating Systems
Windows Keyboard Shortcuts to Boost Your WordPress Game
Dear Windows users, tune-up your WordPress game with these keyboard combinations:
- CTRL + C: Copy text or image. –CTRL + X: Cut text or image.
- CTRL + V: Paste text or image. Also known as the paste command, it can increase your efficiency dramatically when used correctly.
- CTRL + Z: Undo action.
- CTRL + Y: Redo action.
- CTRL + K: Insert hyperlink.
To further expand your shortcut skills, try the screen q command, popular in Twitter and other social media tools.
Incorporate these in your WordPress routine, and watch your efficiency rocket to new heights, even capable of handling the holiday season traffic surge! Now it’s your turn to unlock the power of these commands and see the difference they make in your WordPress game.
Mac Keyboard Shortcuts: Unleashing User’s Potential
Hey Mac mavens! We’ve got some shortcuts to make you feel extra powerful, especially when you’re working in the admin area of WordPress or creating content in Google Docs:
- CMD + C: Copy text or image.
- CMD + X: Cut text or image.
- CMD + V: Paste text or image.
- CMD + Z: Undo action.
- SHIFT + CMD + Z: Redo action.
- CMD + K: Insert hyperlink.
Ingest these, and give your Mac-WordPress relationship a strong dose of productivity! Every keystroke transforms into a stride towards proficiency as you venture deep into the tech-savvy world of WordPress and Google’s cutting-edge services. Don’t forget to leave a comment, name, and email when sharing your personal data in accordance with our Privacy Policy.
Frequently Asked Questions (FAQs)
What are the most helpful WordPress keyboard shortcuts?
The most helpful WordPress shortcuts often vary per person, just like favorite colors! However, in the website design world, some common game-changers include:
- CTRL + C / CMD + C: To copy
- CTRL + X / CMD + X: To cut
- CTRL + V / CMD + V: To paste
- ALT + SHIFT + T: To insert a read more tag
- Bold | CTRL + B
- Italics | CTRL + I, and
- Heading changes | CTRL + 9 as explained by Jason Cosper. Always remember, what’s important is what works for you. So, hone the shortcuts that help you achieve your personal best times when creating your website content or changing the content’s heading on the WordPress platform!
How do I view keyboard shortcuts in WordPress editor?
Want to view all keyboard shortcuts in WordPress? Here’s the updated procedure in tune with WordPress’s documentation:
- Launch the Visual Editor.
- On the Navigation bar, do a couple of clicks: First on the Toolbar Toggle button, then on the ‘?’ button.
And there you go! It’s akin to unlocking a treasure chest filled with time-saving gems! Dive deep, and emerge as a keyboard conqueror! And, remember to routinely update this procedure from the WordPress documentation to stay ahead of the curve.
Can I create my own keyboard shortcuts in WordPress?
Questioning if you can create your own keyboard shortcuts in WordPress? Absolutely! With handy tools like AutoHotkey or ShortKeeper, the power to sculpt your workflow is right at your fingertips. Don’t forget the page break tag and page break tag q—they’re a lifesaver for structuring your blog post, maintaining discipline within the text. Remarkably, the space is displayed when added in the visual editor, but can disappear once you preview your post. Remember, you are the master of your own productivity sea, so get set, design your shortcuts, and ensure a smoother blogging journey than ever before!
Wrapping Up: Time to Up Your WordPress Game
Maximize WordPress Productivity with Keyboard Shortcuts
Every second counts in the digital world. Keyboard shortcuts not only save you invaluable seconds but also enhance functionality with features like fullscreen view and post editor keyboard shortcuts. They are your trusty time-turners, transporting you instantly where you wish to be in WordPress. Whether it’s crafting content or navigating comments, accelerate each action with these efficient tools. For instance, you can conveniently use CTRL and + to widen the screen, or CTRL and – to narrow it, and CTRL and 0 (zero) to return it to default size. These features enhance content readability, especially when crafting content in the post editor. Additionally, incorporating the code tag in your content becomes a breeze, thanks to the Shortcut CTRL + SHIFT + X. It’s time to hop on this productivity express and watch your WordPress journey transform from a routine walk to a warp speed drive!
Share Your Own Favourite Shortcuts in Comments
Did we miss your favorite shortcut or unveil one you love? Why keep the fun to yourself? Light up the Comments area for speedy comment moderation by ticking the checkbox and sharing with us and our reader community. Maybe you have tips for distraction free writing mode or perhaps some keyboard shortcuts for comment moderation you swear by? Your input could be the game-changer for someone who’s new to WordPress or give a burst of efficiency to a WordPress veteran in the process of editing. O Show us your tricks! Let’s transform WordPressing into a celebration of collectively augmented knowledge!