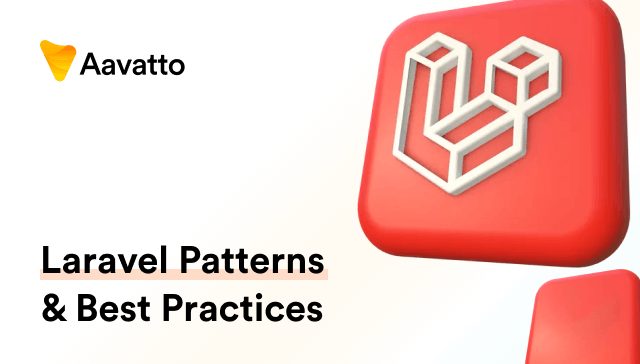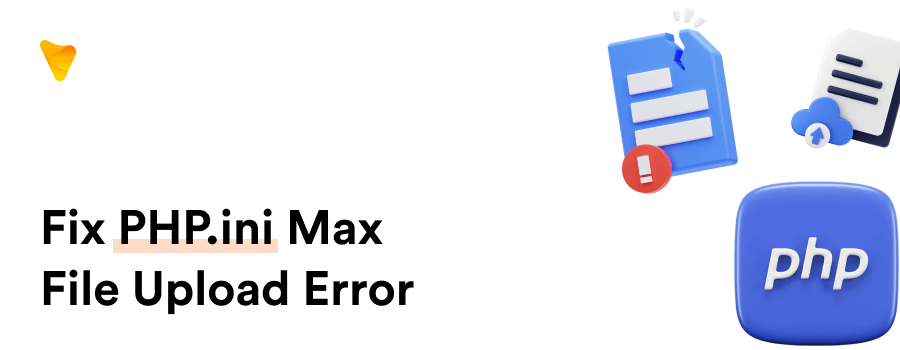
How to Fix This Error: The Uploaded File Exceeds the Maximum Directive in PHP.ini
Introduction
An Overview of the “Uploaded File Exceeds the Maximum Directive in PHP.ini” Error
This common hiccup occurs while attempting to upload a file larger than the maximum upload limit, as set in the PHP. ini configuration file. Often echoed as a server error message, this PHP based issue arises primarily due to php variables, specifically, the max file size limit defined in the php configuration file. This dilemma frequently presents itself on the WordPress dashboard while trying to upload bulky elements such as large images, themes, or even verbose files that exceed the server’s maximum upload file size. This max file limit is typically set to prevent server resource overconsumption and safeguard optimal performance. A Php ini error code, such as “uploaded file exceeds the maximum directive in PHP.ini,” can display if you’re trying to upload a file heavier than the declared limit.
The Causes Behind this Common Error
Several culprits lead to this error. Primarily, it may be due to a server error message that appears when the upload_max_filesize in the PHP.ini is insufficient, causing problems when trying to upload large website content pieces, such as exceeding the max file limits. Secondly, restrictions inherent in shared hosting might trigger this php ini error code due to a lack of necessary server settings resources. As we learned from our WordPress troubleshooting guide, the central problem stems from limitations in specific server settings.
Reliable Solutions for this Error
Enhance your WordPress site’s performance by adjusting server settings, especially the maximum upload filesize. While WordPress itself doesn’t set these limits, your web host does. Use an FTP manager or web interface provided by your host to easily optimize your site for seamless file uploads.
Understanding PHP.INI and Its Role
What is PHP.INI?
Optimize your WordPress dashboard with the crucial PHP.INI file. Found in /public_html, it sets upload sizes, timeouts, and more. Using cPanel’s multiphp ini editor, easily customize settings for smoother PHP application operation and error management.
How PHP.INI Affects File Uploads
PHP.ini, a crucial file for file uploads, sets limits like upload_max_filesize and post_max_size. If too low, large files trigger php ini errors during uploads. To fix, increase max upload filesize on your hosting, but be aware of platform-specific limits. Seek hosting support if issues persist after updates.
Top Solutions to Fixing This Error
Method 1: Editing the .htaccess File
One viable route to fixing this error includes tweaking the .htaccess file. This file, used by Apache web server, lets you dictate server functions. Locate it in your root directory (often public_html), check to show hidden files, and edit the file size limitations. WordPress also uses .htaccess for permalinks and plugins. To increase file size limits, add the following code snippet:
php_value upload_max_filesize 12M
php_value post_max_size 13M
php_value memory_limit 15M
That should do the trick!
Method 2: Editing the wp-config.php File
Another practical avenue revolves around modifying the wp-config.php file. This route requires some care – don’t forget to back up the file prior to making edits! Find it sitting pretty in the root folder of your website’s code:
- Access your cPanel.
- Head to Files/File Manager.
- Ensure Show Hidden Files is checked.
- Head to the “document root for” selection from Directory Selection.
- Find the wp-config.php file, and add:
@ini_set( 'upload_max_size' , '256M' );
@ini_set( 'post_max_size', '256M');
@ini_set( 'memory_limit', '256M' );Modify file size values to suit your needs, save, then test. Voila!
Method 3: Editing or Creating php.ini via FTP
The third method for tackling this error entails editing php. ini via FTP, a popular tutorial for addressing the server error message. This approach’s applicability, however, varies with your hosting provider and, more specifically, the PHP Version they employ. While it may not function for every provider, its potential to fix persistent issues makes it worth a try. As outlined in previous sections, php.ini commands significant authority over server functions for PHP applications. Now, let’s begin the troubleshooting process:
- Connect to your server via FTP.
- Navigate to your site’s root folder, using the right-click for expanded options.
- Identify the php.ini file or create a new one named php.ini.
- Search for the upload_max_filesize and post_max_size parameters. Here, you can adjust the file size limitations as needed. To eliminate the server error message, right-click to select the View/Edit option.
- Save your modifications, then exit. To verify whether your changes were successful, attempt uploading a file larger than the original limit.
If you’re unsure about the PHP Version in use or if the changes don’t seem to take effect, feel free to consult your hosting provider. By following this tutorial, any upload errors due to server settings should be past tense. Happy uploading!
Method 4: Making Changes to PHP Configurations on hPanel
And finally, the fourth technique requires minor alterations to PHP settings via hPanel. Hostinger clients, you’re in luck! This tutorial emphasizes swift edits to the PHP configurations via the hPanel. Before diving into this troubleshooting guide, it’s apt to download a copy of the wp-config using directions from your FTP client. Thus, your original file remains safe. Let’s begin!
- Log into your hPanel.
- Find the PHP Configuration tab nestled under the Advanced category on your dashboard.
- Navigate to PHP Options and scroll down slowly to locate ‘uploadMaxFilesize’.
- Download a copy of these settings, make necessary adjustments, and then re-upload.
Upon successfully making these changes, you should bypass the server error message regarding large file uploads. Don’t forget to safeguard your work by downloading a precise copy of the newly-modified configurations. With that wrapped up, it’s time to head back to your WordPress dashboard and rejoice in seamless uploading!
Contacting Your Web Hosting Support
When to Contact Host Support
If DIY fixes fail, enlist host support—the cavalry of server expertise. They decode complex errors swiftly and navigate server configurations. When time is short or issues persist, their insight ensures quick solutions, especially for upload errors in WordPress.
How Host Support Can Help
Your host support acts as an error-eradicating powerhouse, swiftly resolving server issues and saving you countless hours of frustration. Their expert understanding of server environments ensures a smooth operation. Don’t hesitate to reach out for guidance on WordPress troubleshooting and resolving specific upload errors.
Wrapping up
Understanding and Implementing the Fixes
Troubleshoot server errors in WordPress by adjusting files or configurations. Each method varies in complexity, resembling a user-friendly troubleshooting guide. Exercise caution, and consult a WordPress troubleshooting guide for basics. Prioritize backups for safety while editing files. Remember, error messages often indicate upload size limits, so be mindful. Happy error-fixing!
Ensuring Smooth File Uploads in Future
Safeguard file uploads by monitoring size limits in the WordPress dashboard. Ensure PHP reflects changes. For server errors, contact your host to troubleshoot capacity. Stay proactive, prevent surprises, and navigate WordPress smoothly with awareness and management.
Frequently Asked Questions
Do These Fixes Require a Lot of Technical Knowledge?
Tech-savvy or not, our tutorial makes server error fixes accessible to all. Beginners can decode error messages with ease. If stuck, hosting support is just a message away. Don’t worry—getting help is part of the process!
Can I Avoid This Error by Reducing the File Size Before Upload?
Prevent upload errors by reducing file size before uploading—compressing doesn’t sacrifice quality. Server errors arise when uploads exceed hosting limits. Minimize code for efficient content hosting. WordPress troubleshooting tip: preemptive size restriction ensures a smoothly functioning site.