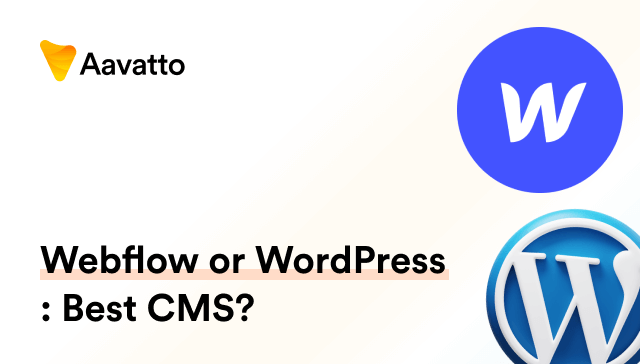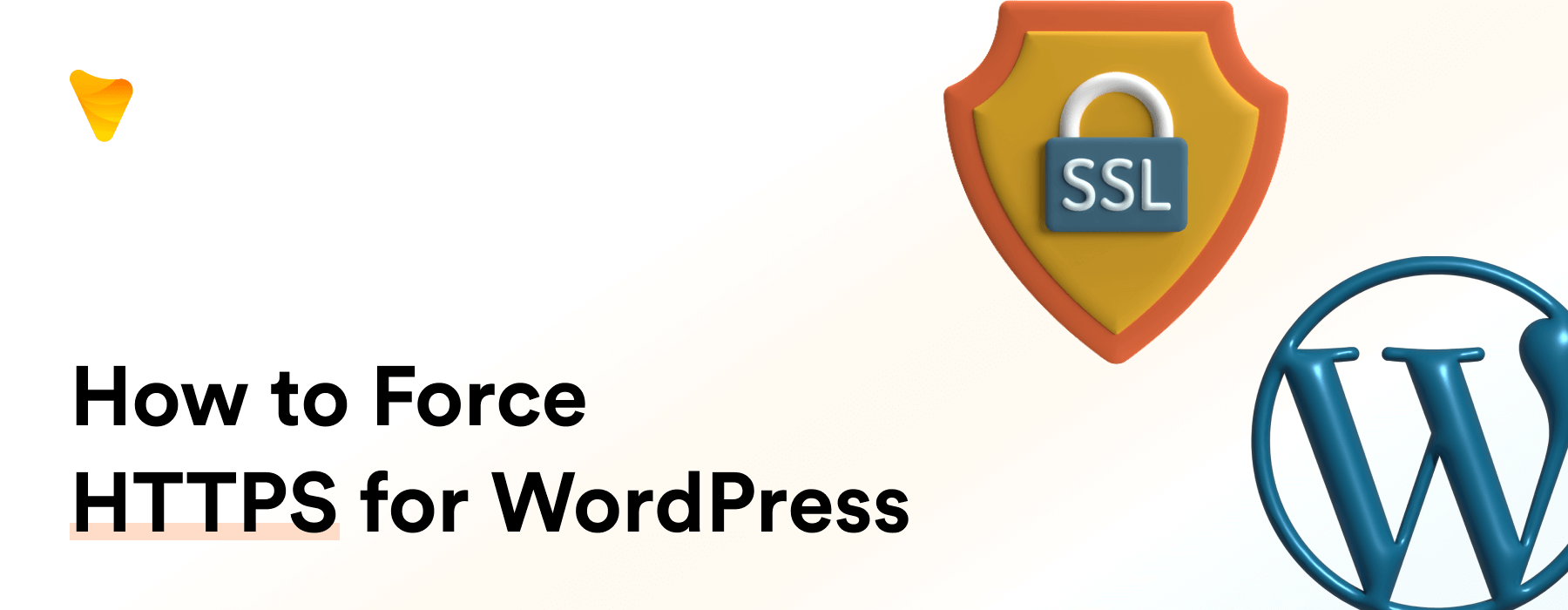
How to redirect http to https in wordpress: How to Force HTTPS for WordPress
Understanding the Need for HTTP to HTTPS Transition
Why You Need SSL Certificates
Transitioning from HTTP to HTTPS is a crucial step in reinforcing your website’s security. By adding the ‘S’ to your site’s URL, you implement a secure, encrypted connection. This not only enhances user trust but also positively impacts your site’s search engine rankings. To achieve this, obtain and install an SSL certificate from a reputable provider like GoDaddy. Once installed, update your website’s configurations and ensure that all URLs, internal links, and resources use the HTTPS protocol. This simple yet impactful change contributes to a safer online environment for your users. Migrating from HTTP to HTTPS is not just a technical enhancement; it’s a strategic move that aligns with the evolving standards of web security. It signifies a commitment to user privacy and data integrity, crucial aspects in today’s digital landscape. As cyber threats continue to evolve, the adoption of HTTPS becomes imperative for any website looking to establish trust and safeguard sensitive information. The investment in an SSL certificate is not only a security measure but a proactive step towards building a resilient and trustworthy online presence.
Creating a Safer Browsing Experience
Safety first! That’s the principle when browsing the web today. A website using HTTPS, managed by security providers like Cloudflare, reassures users of their safety while interacting with web pages. It uses a padlock icon visible on your web browser, guaranteeing visitors an authentic experience, protected from potential data breaches and leaks, especially on public WiFi networks. Cloudflare secures this by redirecting all visitors to the secure HTTPS version of your site, achievable right from the WordPress admin area, or even the htaccess if you don’t have access to the admin area. By doing this, it forms a cocoon of trust around your site, thus promoting improved user experience and encouraging users to return. It’s crucial, therefore, to keep your website on track for better search engine rankings and to avoid browser warnings. Let’s create that safer browsing experience together!
The Journey from HTTP to HTTPS
Reasons to Switch from HTTP to HTTPS
Perhaps you’re asking, “Why the fuss about this switch? ” Maybe you’re even considering a domain name migration. Fair question! Three compelling reasons stand out: increased security, improved search rankings, and enhanced user experience. Yes, HTTPS not only beefs up your site’s security and protects user data, but it also relates to the finer details of your domain name. It positively impacts your website blog’s search rankings. Google has indeed confirmed that HTTPS is a significant ranking signal in their algorithm, inevitably giving your site url address and your newly migrated domain, a ranking boost. Users, seeing a padlock icon in their browser’s address bar, feel safe and comfortable leading to increased site visits. So, a domain name change doesn’t necessarily lead to a broken link, with proper redirection, users are sent to your site without interruption. Let’s delve into the more technical aspects of this upgrade.
Defining HTTPS Versions of URLs in wp-config.php
So, how do we define HTTPS versions of URLs? By conveniently addressing a redirect problem, it can be easier than you may conjecture! This is achieved by seamlessly integrating a few specific lines into our wp-config.php file, a major repository for URL changes within the WordPress setup. These lines fortify the site to utilize the new, secured HTTPS website URL. This method is analogous to installing the “Really Simple SSL” plugin, a frequently downloaded tool that aids in fixing redirect issues. Should any issues appear, you’re empowered to swiftly roll back the changes by downloading your site’s root directory via FileZilla. Let’s dodge those tedious mid-update issues! Remember, it’s all under your control.
SSL: Choosing the Right Secure Socket Layer
Acquiring, Implementing, and Verifying Your SSL Certificate
Got your SSL? Fantastic! That’s step one down. Now, we delve into implementation. This is where it often gets a little complicated, but don’t fret! Whether your web host provides it, or you procured it from a different source, it’s all manageable. As a top tip, you can usually save a lot by purchasing your SSL certificate directly rather than through your web hosting company. Always remember to generate and store your CSR (Certificate Signing Request) during this process. Once done, you’re ready to verify your SSL! It’s essential to ensure that it’s correctly installed to protect your login details from being exploited by potential hackers. I know, it’s a lot to take in! But we’re making progress!
Comparing Different SSL Options
SSL isn’t cookie-cutter! You’ve got options, right from the server level to site level choices. From extended validation certificates to Apache or LiteSpeed based hosting options, the diversity is truly remarkable. Thus, wisely choosing a SSL certificate, be it Organization Validation, Domain Validation, or Wildcard, becomes vital. Each, with varying price range and unique features like quick validation or higher trust level, caters to different needs and server specifications like Linux or Windows. Just remember, the decision you make here is laying the brick foundation of your web server’s security infrastructure. You’re not just deciding on SSL options but also defining the integrity of your server. As a developer, your choices play a pivotal role, especially when it’s about implementing these changes on an Apache server.
Taking the Initial Steps to Redirect
Back Up Your Site Before Making Changes
Before we dive headfirst, stop! Issue an admin login and enter your password to break out the safety net by taking into account the potential database changes. Let’s back up your website, especially the crucial database tables and the vital folder content. If things don’t go as planned, you have a Plan B. By storing backups, you’re also securing your site’s lifeline in case of an unexpected error related to any changes in the database or ownership issues. Go to your cPanel, and from the “Files” section, select “File Manager,” followed by the public_html folder to save your files. So, take a few minutes to back up your site, verify ownership, and store that password. Then, we’re ready to dive back in. Safety first, always!
Change The WordPress & Site Addresses Setting
Alright, backup done! Now, let’s talk about the actual address change. This part is straightforward! Just head to your WordPress dashboard or admin area. Go to “Settings,” then to “General” in the wp-admin section. See the WordPress and site addresses? Good! Now, change those http:// to https://. One tiny ‘s’ makes a considerable difference! No sweat, right? And to ensure security, by updating the htaccess file in the root directory and inserting the appropriate code, we can force the usage of HTTPS in your admin area. And we’re not done yet!
Different Ways to Redirect HTTP to HTTPS
Using a WordPress Plugin to Force HTTP to HTTPS
Now, we’re getting our hands dirty with plugins. A user-favorite is Really Simple SSL, an excellent example of utilizing the plugin method through code snippets. It’s quick, it’s efficient, it’s… really simple! You just need to install it, activate it, and poof! Your site now loads securely over HTTPS using the htaccess file. But, remember this code snippet solution doesn’t last forever similar to a Band-Aid. We’re targeting a solid, lasting fix free from malware! Therefore, applying the plugin method via Really Simple SSL is not permanent, but indeed this is the easiest and safest, especially for beginners. So, let’s move on to the next step.
Using .htaccess on WordPress to Force HTTPS
Now, this is where the magic happens. If your goal is a sturdy, enduring fix, your answer lies in leveraging the .htaccess file, a vibrant power tool embedded in your website’s root folder. This handy file, usually located neatly within your site’s nginx directory, becomes visible when you select “show hidden” in your FTP client. Right-click to open it. If a .htaccess file is missing, simply create a new one! Now insert these vital lines of code, sourced from supplementary research
RewriteEngine On
RewriteCond %{HTTPS} off
RewriteRule ^(.*)$ https://%{HTTP_HOST}%{REQUEST_URI}
[L,R=301]With this addition, your site now automatically diverts all HTTP traffic to HTTPS—thanks to nginx. A remarkable fusion of sustainability and security delivered through the RewriteRule! Don’t forget to verify the changes with an online SSL checker. All looks good? Perfect! You’re acing HTTPS implementation using nginx and the RewriteRule!
Troubleshooting Possible Issues During The Switch
Dealing with Broken Padlock or Padlock Showing Warning Signs (Mixed Content Issue)
Seeing a broken padlock sign? It’s a familiar occurrence but there’s no need to panic. This padlock icon, typically found in your browser’s address bar when visiting a secure HTTPS site, being broken essentially means your site contains mixed content. This often happens due to links, scripts, images, or stylesheets from WordPress plugins and themes that don’t use HTTPS- an unpleasant encounter of mismatching protocols. But fear not, there are solutions available for this mixed content issue. The best approach is to add redirects to URL or redesign your site elements with HTTPS, it ensures a seamless user experience. Use plugins like SSL Insecure Content Fixer, or utilize online tools like WhyNoPadlock to identify and correct these issues. Upon identifying the offender, simply replace the HTTP URLs with HTTPS, and voila, the padlock icon resumes its rightful form! Step by step, we’re sorting this out!
Solving Redirection Loops
Whoa! Stuck in a redirection loop? Don’t panic, it’s a common occurrence. Suppose your site is constantly redirecting due to translation errors resulting in a loop. It’s likely a result of a redirection plugin or .htaccess directive issue. If you can’t access the admin dashboard, our method of tackling this is quite straightforward. You need to disable the troubling plugin via FTP. Open Filezilla, navigate to public_html > wp-content > plugins. Identify the problematic plugin, rename it, and append .deactivate to its name. Once that’s done, the redirection loop should cease! Remember, solving these issues requires both patience and persistence, and you’ve got plenty of both!
Next Steps After Redirecting
Clearing Cache After Redirecting to HTTPS
Alright, time for a little housekeeping. Yes, I’m talking about cache. After integrating HTTP to HTTPS, which could be achieved by adding specific code to your site’s configuration file or adjusting the htaccess file, you need to clear both your site and browser cache. Why, you ask? Well, you’ve just made significant changes to your site, potentially even resolving any configuration issues that may have arisen with a redirection plugin, and old HTTP links might still be stored in the cache. This could lead to inaccurate testing results. The essence of these adjustments emphasizes how paramount it is to dispose of stored data properly. So, go ahead. Take out the trash! Clean that cache for the sweet taste of success!
Updating Your Sitemap
Done with trash duty? Excellent! Next, remember to carry out the installation of changes to your sitemap. Picture it as updating your address when you move. After you’re through with using a different domain name or changing your original one, your sitemap requires a revamp. If you make use of SEO plugins like Yoast, they usually handle this for you. If not, manually tweak the sitemap settings – disable and enable again. The search engines, undoubtedly, need to be enlightened about your new site location, right? Let’s guide them there!
Submitting Your HTTPS Site to Search Engines
Add Your HTTPS Website to Google Search Console
Remember your new HTTPS site? Now it’s time to initiate its grand migration! Yes, this means introducing it to Google Search Console. Keep in mind, Google perceives your HTTP and HTTPS as distinct sites. Hence, it’s crucial to update the property in your Google Search Console to accurately track the HTTPS version. To do this, simply log in, hit ‘Add a Property’, drop your new HTTPS site link, and voila, you’re done! Kickstart your journey to enhanced search engine visibility! Essentially, it’s a fitting method to announce to Google: “Hey Google, I’ve upgraded!”
Updating URL on Google Analytics
SEO love story isn’t complete without Google Analytics! After the initial setup, you’ll need to take a crucial step: updating the URL. Log into your account, navigate to Admin > Property Settings > Default URL. Pick HTTPS from the dropdown menu in the setup process and update the URL to the new HTTPS. This delicate adjustment reinforces Google Analytics in its role to deliver accurate data and insights. Here’s to making informed decisions and gaining stellar insights! So, let’s get every detail right in setup, shall we?
Frequently Asked Questions (FAQs)
What should I do if the .htaccess file does not exist?
No .htaccess file? No worries! You can easily create a fresh one for your site’s admin login use. Just open a text editor, insert the respective code, and diligently save it as .htaccess (don’t forget the dot!). Now, using an FTP client where you typically insert your hostname, username, password, and port number, upload the new file into the root directory of your site. Like magic, you now have a new .htaccess file. Commence your HTTPS reinforcement. Using this to enhance the security of your password and admin login credentials is vitally important especially if your site traffics sensitive information such as credit card details or personal data. Trust me on this, you have it under control!
What should I do if my site stops working after edits in .htaccess file with the help of a plugin?
Did your site stop working after editing .htaccess with a plugin? Don’t panic! First, deactivate the plugin via FTP. Open FileZilla, navigate to public_html > wp-content > plugins. Rename the troubling plugin and add .deactivate. The site should come back. If not, restore the backup we made earlier (remember?) and reach out to the plugin support or your host. It’s okay, sometimes we have to take a step back to propel forward. You’ve done fantastic so far!