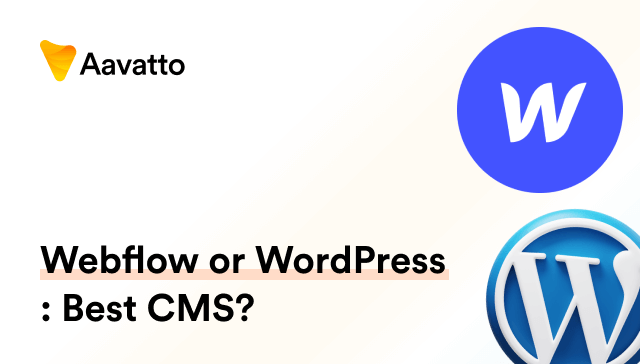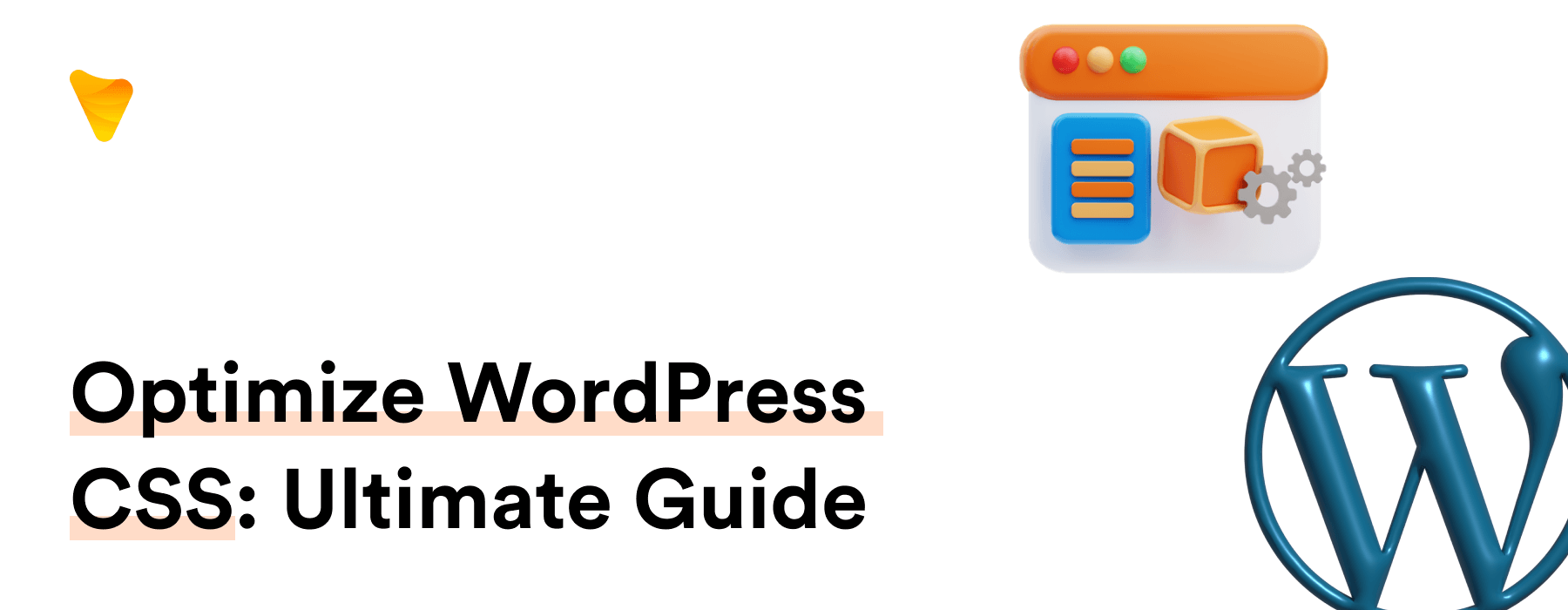
How to Remove Unused CSS in WordPress: The Ultimate Guide
Introduction
Why Should You Remove Unused CSS in WordPress?
There’s a reason to clear unused CSS in WordPress. Unused CSS can slow down the loading of your web pages, hindering your site’s SEO, and compromising core web vitals. This inefficiency can lead to an unfavorable experience for your visitors. By actively trimming away unused CSS, you’ll create a nimble and more efficient website with improved functionality and optimization features. Opting for a lightweight WordPress theme can also aid this process ensuring that each website page operates smoothly and swiftly.
The Impact of Unused CSS on your WordPress Performance
Unused CSS can be a speedbump in your WordPress performance. It not only prolongs the page load times, thereby impairing the user experience, but can also contribute to a poor Largest Contentful Paint (LCP) score, a critical core web vitals metric. Such delays implicate one of the key optimization features, adversely influencing your search engine rankings. Incorporating efficient CSS delivery systems can help improve your LCP score, thereby enhancing website performance. Therefore, eliminating unnecessary CSS is a vital consideration for web fonts optimization and reducing layout shifts.
Understanding Unused CSS in WordPress
What is Unused CSS in WordPress?
Unused CSS in WordPress is, simply put, code that isn’t essential for your page to load. It’s often found in themes and plugins that are installed on your site. Even though unneeded, your browser still needs to download and render this code, which can cause lags.
Why Unused CSS is Bad for Your Website
Unused CSS is like a weight on your website’s shoulders. It unnecessarily lengthens your loading times, potentially making visitors impatient and may impact your SEO results negatively. Removing unused CSS can lead to improved page speed, better user experience, and a possible boost in search rankings.
Identifying Unused CSS
How to Identify Unused CSS on Your Site
Identifying unused CSS can be easy with tools like GTmetrix, Google PageSpeed Insights, or Pingdom. By inputting your site’s URL, these tools provide a detailed data report, particularly shedding light on unused CSS files. This valuable insight thus allows you to decide which rules to remove or defer. Let’s say, you’ve too often seen the Lighthouse circles on your site’s report being red, don’t worry; optimizing your CSS delivery can turn those yellow or even green. Likewise, an efficient way to enhance your webpage speed is by utilizing a cache plugin to manage those hefty codes. Remember, an optimized site inevitably improves your PSI score, causing a boost in site attractiveness and user engagement—precisely what every site owner wants.
Finding Unused CSS via PageSpeed Insights
Want to spot unused CSS using PageSpeed Insights? Just enter your URL into the designated area, hit ‘Analyze’, and head over to the TEXT Places section. Look for the ‘Reduce unused CSS’ tab to identify any redundant code. If there’s an orange square, it denotes web pages that need an update due to minor CSS problems. See a red triangle? That’s signaling major slowdowns. If you can’t see this section in your test results, it implies that you don’t have any significant CSS problems on your site. But to ensure optimal Largest Contentful Paint and improve core web vitals, do examine other pages from your dashboard.
Finding Unused CSS via Chrome DevTools
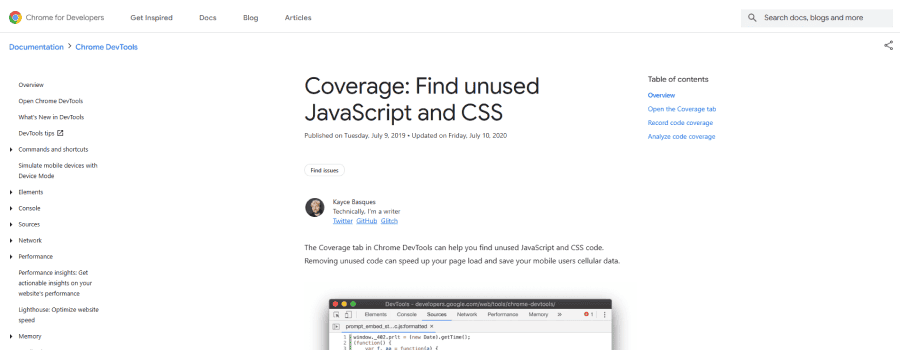
Chrome DevTools is also super handy in sniffing out unused CSS. Click Ctrl+Shift+I or the Chrome menu > Developer Tools, then fire up the Command Menu via Ctrl+Shift+P and type ‘Coverage’. The Coverage tab will show unused CSS code marked red, and used code in blue. Remember to cover all your site’s various page templates for a comprehensive check.
Optimize CSS delivery and Enhance Site Performance With WP Rocket
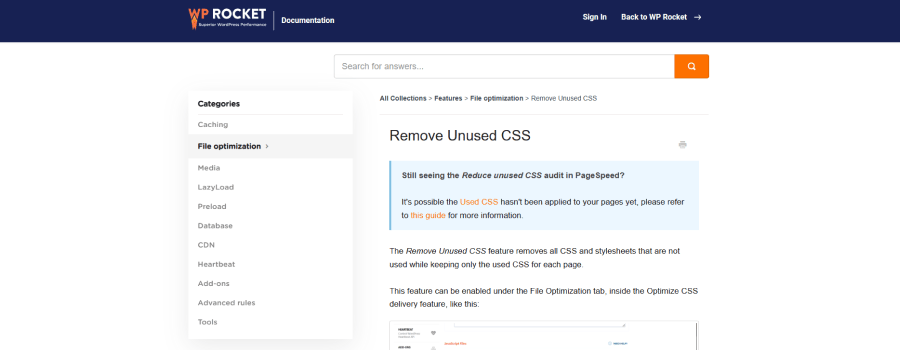
However, eliminating unused CSS can be a complex, tedious task. Ensure a smooth css delivery and improve your site’s performance wp rocket offers a simpler, more efficient solution. WP Rocket’s remove unused CSS feature, part of its performance wp rocket capabilities, can help you minimize the impact of code on your site’s performance quickly and with minimal effort. WP Rocket automatically applies 80% of web performance best practices, instantly boosting your Core Web Vitals scores. This way, you’ll be moving towards ensuring a smoother scroll experience for your site visitors.
Remember, to achieve this, you can utilize useful code snippets, or for a more hands-on approach, modify the site’s PHP using the Code Snippets plugin. Always remember to enable these features for Plugin CSS and Theme CSS, then choose to remove CSS from all pages in the WP Rocket settings and don’t forget to save changes.
The Removal Process
How to Remove Unused CSS without a Plugin?
Want to eliminate unused CSS sans a plugin? It begins with a seemingly complex process but altogether practical. Use Chrome’s developer tools: open via the menu, hit More Tools > Developer Tools or Cmd/Ctrl+Shift+I, and employ the icon coverage. This gives you an overview of the unused CSS, illustrative with the icon format. The goal here? To make your website load faster, and streamline ‘above the fold‘ content for quick rendering. Remember, this manual method requires familiarity with CSS and WordPress, and a keen eye for details. Always keep a backup at hand, and toggle your steps with caution, to ensure the user experience on your mobile or desktop site isn’t compromised. This process, though tech-involved, allows you to remove chunks of unused CSS code without the need for a plugin. Exercise rigorous testing as any misstep could disturb your site’s visuals. Remember, this is more tailored for advanced users with a firm understanding of CSS and WordPress.
How to Remove Unused CSS with Debloat?

For a safer path to remove unused CSS, use a tool like the Debloat plugin. After installing and activating it, you’d want to navigate to Settings > Debloat: Optimize > Optimize CSS. Using a caching plugin is highly recommended when removing redundant CSS. Tools like W3 Total Cache or WP-Optimize mesh smoothly with Debloat. But, you might also want to consider plugins like FlyingPress, LiteSpeed Cache, and Perfmatters. These are ideal plugins for removing unused CSS without causing css problems and they delegate used CSS in a separate file, which works faster for real users. Also, don’t forget to tick the ‘Remove Unused CSS’ option at the end. Be aware that unused CSS can affect the loading time of a page and specific metrics such as the Largest Contentful Paint (LCP) and the Total Blocking Time (TBT). When you’ve effectively taken care of your inline code, TEXT, and unused CSS, you should see an improvement in these metrics.
How to Remove unused CSS with Asset CleanUp?
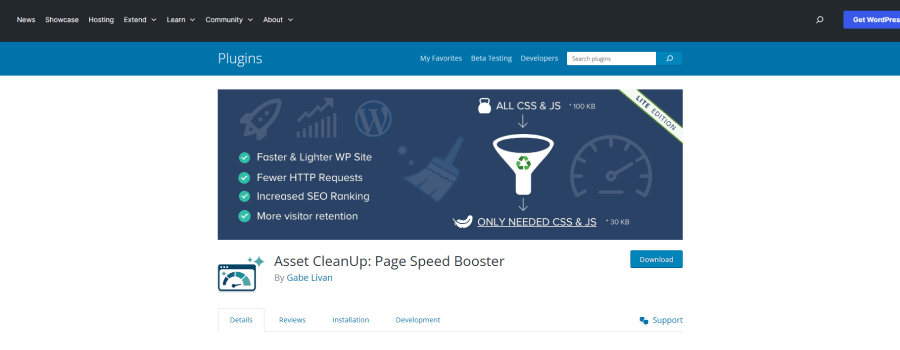
Asset CleanUp for the rescue! Post-installation, locate the ‘Manage CSS & JS’ button on the WordPress interface – an essential feature of the asset cleanup pro. It comprehensively lists all CSS and JavaScript files on your website page. When you enable “unload on this page”, it effortlessly helps you shed unused CSS files and inline code. But here’s a pro tip: don’t rush. Always verify all elements on your page before unchecking a CSS file or a contact form plugin. If you harbor any doubts, refer to previews generated by the “Test Mode”. Ensuring to add notes for every asset removed can result in significant savings on load time in the future. Try exploring Group view to find and tackle the biggest culprits first: galleries, sliders, or comments. Enjoy a faster, leaner WordPress experience with Asset Cleanup Pro!
Removing Unused CSS and JavaScript With a WordPress Plugin
Say hello to WP Rocket! This handy plugin can effectively deliver critical css and banish unused CSS with one click. Opt for the ‘File Optimization’ tab and enable ‘Remove Unused CSS’. Using this performance wp rocket feature, it works wonders, shrinking page size and enhancing the website’s load speed. However, if background images are loaded in a separate CSS, you might need additional solutions as most cache plugins can’t lazy load them. Other powerful tools you can consider include CSS JS Manager and Perfmatters, both with unique features, choose as per your comfort and need. These plugins mean speed—it’s like having a dedicated css delivery system and cache plugin rolled into one! To manage code snippets, consider plugins like Code Snippets, as they can maximize your performance wp rocket abilities, optimize and scroll down your worries.
Specific Scenarios
How Do I Remove Unused CSS From Elementor?
Elementor provides an in-built optimization tool for this. Head to Elementor > Tools > Version Control, and enable ‘Improved Asset Loading’ to optimize css delivery. Enabling Elementor’s ‘Optimized DOM output’ under Tools > Experiments may also be a good move and would further update the functionality of your wordpress theme. Another approach is Asset CleanUp. Use this feature-rich tool to scrutinize your Elementor powered pages and shed unnecessary CSS files or unused icon assets. Bask in the newfound speed and the optimization features it provides!
How Do I Remove Unused CSS Using Autoptimize?
Autoptimize can be your CSS cleaner too! Here’s how: install and activate the plugin. Navigate to Settings > Autoptimize. Next, head to ‘CSS Options’, and check ‘Optimize CSS Code’ and ‘Remove unused CSS per page’. Then hit ‘Save Changes and Empty Cache’. Henceforth, autoptimize will comb all your pages, isolating redundant CSS. Presto! Enjoy your now swift, sleek site!
How do I remove Unused CSS using WP Rocket?
Trimming unused CSS with WP Rocket is a breeze! Notably, unused CSS can lead to a poor Largest Contentful Paint (LCP) score in Core Web Vitals, so it’s crucial to remove it for better performance. Navigate to the plugin’s settings panel, then into the ‘File Optimization’ tab. From there, simply select the ‘Remove Unused CSS’ option, a nifty tool that effectively trims web fonts and other redundant scripts. Remember, since it’s a beta feature, it may present a few layout shift issues. Hence, after enabling the feature, always do a visual check to spot any problems, preferably from your site’s sidebar, where you should see a green indicator, signalling everything’s running smoothly. As a result, you’ll certainly be closer to achieving a top-notch state in your site’s core web vitals. Enjoy your speedier site, and don’t forget to share your success on Twitter!
Overcoming Issues
Troubleshooting Unused CSS
Facing glitches while purging unused CSS? Fret not, it’s fixable. Check if you’re dealing with a cache plugin causing the issue or error messages from the tool being used; you might want to consider optimizing with top-rated plugins like WP Rocket for superior performance. It’s smart to maintain a change log while removing CSS, more so with helpful code snippets: a reference to revert back if need be. Don’t forget backups, an excellent failsafe for accidental deletions. If overwhelmed, remember removing unused CSS boosts performance WP Rocket, making it a good call for professional help. Recollect to scroll through all settings and format them properly for best outcomes. Keep exploring, keep optimizing!
Issues While Deleting Unused CSS
Deleting unused CSS can sometimes backfire, causing visual hiccups or template breakdowns. This could be due to accidentally removing critical CSS, or conflicts with other plugins. If the visual issues persist even after restoring, try disabling the plugins one-by-one to pinpoint culprits. For bigger glitches, professional help might be a lifesaver. Don’t give up: a faster, sleeker site is worth the effort!
Optimization Techniques
Avoid Bloated Page Builders + Plugins
One rule of thumb: steer clear of bloated page builders and plugins. They’re infamous for packing lots of unused CSS which can actually hinder your Largest Contentful Paint, a key metric that measures how long it takes a page to fully load the largest item on the screen, especially on mobile. High-profile culprits include Elementor, Divi, and certain add-ons which can unnecessarily inflate your CSS. Instead, opt for lightweight builders like GeneratePress or Kadence. You could also contemplate hand coding your web elements. Implementing the use of inline code can also boost performance. This assists in keeping your website not just lean and efficient, but also enables a faster website load time. Leveraging the toggle functionality in the testing mode can also help verify these improvements without affecting the front-end user experience. Remember, essential content, especially that above the fold should render as quickly as possible for optimal user experience!
Disable WooCommerce Styles On Non-eCommerce Content
Got WooCommerce, but not running an eCommerce site? Choose a lean WordPress theme like “Shirley” which leans into smooth, seamless content creation. It’s applicable to disable WooCommerce styles on non-eCommerce pages. By default, WooCommerce loads styles site-wide, slowing your WordPress speed. To optimize CSS delivery, disable them on non-business pages using the tool “Disable WooCommerce Bloat”. This targets subtly introduced bloat with strategic deactivation settings, thus moving the scripts to the footer. Doing so, the required CSS loads only on relevant eCommerce pages. To further improve your site’s Core Web Vitals metrics like Largest Contentful Paint, selectively control CSS loading. The result? Your site sheds unnecessary weight and gains pace, increasing Largest Contentful Paint grade. Don’t forget to subscribe to our newsletter for weekly WordPress and web performance updates.
Use Less Widgets + Columns
Another gem? Use fewer widgets and columns. They significantly increase CSS, slowing your site. A leaner layout will mean fewer widgets and columns. This approach reduces CSS and elevates your site speed. And yes, smarter usage of the default block editor can also contribute to this cause. A sleek, minimal design not only looks good but keeps your WordPress zippy. Less is indeed more!
Additional Performance Tips
Minify CSS
Minifying CSS is a smart move. Not only does it strip unneeded characters, thus making your CSS smaller and resulting in quicker load times, it also enhances the update and functionality of your site. Several plugins offer this feature, such as Autoptimize, WP Rocket, and the premium tool FlyingPress. This tool comes packed with optimization features including GZIP compression, code minification, and lazy loading. You can consider using RapidLoad’s extension to remove unused CSS. Keep in mind that smaller files translate into faster load times and reduced layout shift. So go ahead, optimize your site by minifying that CSS for a snappy, responsive, Twitter-friendly site!
Split the Style Sheet
Consider splitting your main style. css into smaller files – perhaps divide it into base.css for core styles, forms.css for your contact form plugin designs, front-page.css for miscellaneous home page elements, comments.css for user engagement sections, and so on. This approach ensures only necessary CSS loads per page, catering directly to core web vitals by enhancing your page speed. To make the task easier, use tools like UnCSS or Asset Cleanup Pro to cherry-pick the CSS needed for each page and create optimized style sheets. This concept of managing your fonts and stylesheet usage via dividing them can seem like extra work at the first glance, but it’s thrilling to see your site pick up speed because of efficient filenames handling and streamlined sidebar management! Remember to always keep track of the changes through the Test Mode toggle in your WordPress admin bar.
Enable Dynamic CSS In Page Builders
Another powerful trick? Enable Dynamic CSS in page builders to dequeue any existing CSS files and inline code. Elementor and Divi offer this feature, allowing you to take a tailored approach towards removing unused CSS from your website page, thereby easing your load times and offering potential savings. In Divi, it’s Dynamic CSS, while Elementor has the ‘Improved Asset Loading’ option. But be careful – you’ll want to avoid duplicate enabling in optimization plugins. Remember to log into your WordPress admin dashboard to see these changes. A speed-optimized site is within your reach and can contribute significantly to your final Psi score! With the correct email, you can sign up and download the CSS for your entire site.
Conclusion
Rev Up Your WordPress: Steps for Speedy Website Performance
Ready to rev up your WordPress site’s speed? Begin by identifying and removing redundant or unused CSS from the stylesheets, a process that can help reduce unnecessary bytes consumed by network activity. You can activate improved CSS/asset loading in Experiments, in addition to using plugins like WP Rocket for critical CSS delivery. Monitor your site for any disruptions once this is done.
Utilize fewer widgets, and cautiously consider if a cache plugin might benefit your site; it can replace bulky YouTube players with preview images to improve load time. Be wary of plugins that don’t lazy load separate CSS, such as background images. Divide your stylesheet to streamline the page’s code, and use code snippets to incorporate complex functions.
Dodge bloated page builders. Why not use CSS to customise your header/footer instead? Embrace minimalistic design principles to further reduce Elementor bloat, and most importantly, keep learning and experimenting. A boosted WordPress speed, achieved through efficiently managed CSS and thoughtful plugin use, awaits you!
Start Removing Unused CSS Today
It’s time you started the crusade against unused CSS. Why not begin with performance that WP Rocket provides? Yes, it needs some work and vigilance. But, with WP Rocket that automatically applies 80% of web performance best practices and a few different methods such as enabling plugins for CSS, you can defeat the speed-hungry CSS demon. Just scroll down to ‘Remove CSS on’ and select the box for ‘All Pages’. Remember to save changes! Start small, toggle the ‘Test Mode’ on, test regularly, and before you know it, you’ll be speeding through the fast lane, with your website load time optimized. Witness your WordPress transform into a speed monster on mobile and desktop formats today!
Frequently Asked Questions (FAQ)
What is Unused CSS and Why Does it Affect My Site’s Speed?
Unused CSS is code that your site doesn’t need to load, commonly found in installed themes and plugins. This inline code, even though unrequired, is still downloaded and rendered by your browser which results in the consumption of unnecessary bytes and can introduce notable CSS problems. This leads to slower page load times, potentially impacting user experience, important metrics such as the Largest Contentful Paint (LCP), and even search engine rankings. Therefore, deferring the loading of unused CSS not used for above-the-fold content can be an effective way to optimize your site’s performance, specifically when it comes to the loading speed of essential, above-the-fold content. With the help of plugins like FlyingPress, LiteSpeed Cache, and Perfmatters, this task can be more manageable. Trust me, the optimization difference can be substantial!
Can I Remove Unused CSS Without a Plugin?
Indeed, you can remove unused CSS without a plugin. Notably, cutting out unused CSS can enhance your site’s Largest Contentful Paint (LCP) score, a metric that gauges how long it takes for the largest item on the page to fully load. This task requires pinpointing unnecessary CSS code via a tool like contentful paint, then manually removing them. Be warned, however, as it’s a task requiring technical skill and thorough testing. Accidentally deleting vital CSS might disrupt your site’s look and feel. This method is particularly suitable for your website’s homepage as the first contentful paint can significantly influence user experience. If you’re an advanced user with a sound understanding of CSS and WordPress, it’s absolutely feasible. Stay updated on such tips by subscribing to our newsletter available in the footer of our page. Good luck!
What WordPress Plugin is Best for Removing CSS?
Choosing a plugin for removing unused CSS depends on your needs and comfort. Among the options available is WP Rocket, a premium tool with optimization features that effortlessly allows you to optimize CSS delivery with a simple click. An alternative worth considering could be the lightweight WordPress theme, FlyingPress, which also possesses this feature. For those conscious about budget, one can rely on PurifyCSS or Asset Cleanup, which are cost-free alternatives that work well. The latter even has an additional functionality that allows you to make changes while writing via the WordPress editor. The process to update and find the perfect fit involves some degree of experimentation, so don’t hesitate to test out different options until you find something that suits your needs ideally. Keep experimenting till it’s a perfect fit.
Are there any Risks to Removing Unused CSS?
Truth be told, there can be risks if unused CSS is removed haphazardly. For instance, a reckless removal can interfere with web fonts on your site or even lead to large layout shifts, affecting your Core Web Vitals metrics. It can break your site’s layout on platforms like Twitter if you accidentally delete important CSS rules. Also, conflicts with other plugins can cause glitches on your sidebar or other areas of your site. A smart practice is to maintain a backup and a change log and rigorously test after any changes using useful tools like Perfmatters or Elementor. Remember to check for a green indicator next to Test Mode in the sidebar on your WordPress dashboard, which confirms if the test mode is ON. And if you’re unsure or overwhelmed, professional assistance might be the ideal route. It’s a path worth treading for a faster, future-proof website.