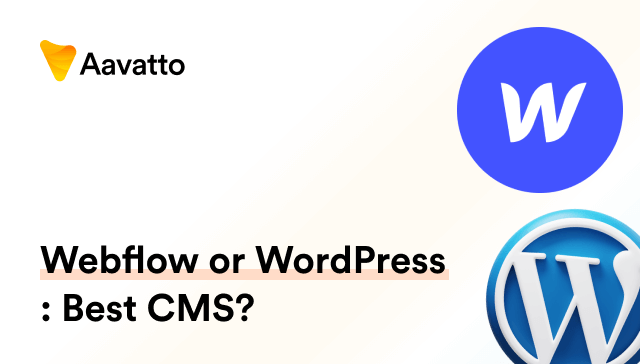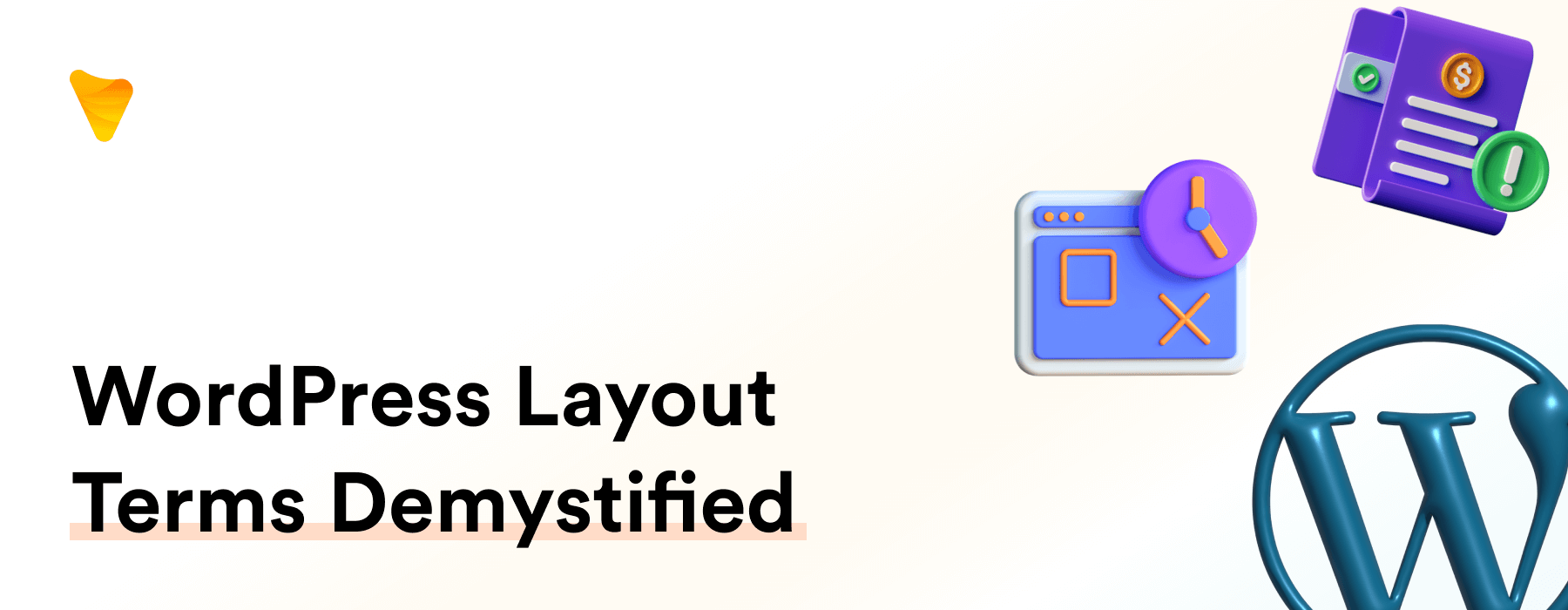
WordPress Layout Terms Demystified: A Comprehensive Guide
Introduction to WordPress Templates
The Importance of Understanding WordPress Layouts
Firstly, understanding WordPress layouts is a must. They are the layout blocks that shape not just your website’s appearance, but also influence its page rendering functionality. Website layouts, and more specifically, WordPress layouts, are more than just picking a flashy theme, tweaking style settings, and hoping for the best. It necessitates a deeper understanding, like utilizing layout blocks and navigation block settings in WordPress, to enact potent changes that reverberate through each post or page on your site.
Grasp additional concepts like the footer widget area, a significant part of the layout that typically houses links to vital pages like the privacy policy, terms and conditions, and more. This appears at the bottom of your page rendering, thus becoming a vital part of your navigation block. By getting under the skin of your site using this enriched knowledge, you could vastly enhance your site’s potential.
Simplifying the Jargon
Certainly, the WordPress lingo can seem like cryptic code. You’d be forgiven for finding it confusing at the outset. But don’t despair! Consider this guide your deciphering tool. It’s here to untangle the web of words and make WordPress vocabulary more palatable.
Dive into WordPress’s Template Hierarchy
Overview of the Template Hierarchy
WordPress Template Hierarchy is the heart of how WordPress works. This page template hierarchy, also known as a template system, follows a clear process to decide which template, identified by its unique template name, to use for each page. Whether it’s a default template, post templates, or specialized ones like landing pages, sales pages, 404 pages, and more from providers like SeedProd. As an analogy, think of it as a roadmap guiding WordPress towards the optimal template content for every situation. It’s even possible to see it pulling in blocks like post title, post content, or even post featured image if real content is loaded when the template is used. This makes the WordPress layout Loop easier to follow due to the separation of content and meta information within the template.
Detailed Insight on Template Hierarchy
Here’s a simplified version of how the hierarchy works. WordPress, using the archive template as its template system and base, seeks a distinct template name for each page at the top of the theme template file hierarchy. If none is found, it navigates down the list until it finds a match. This method of using template content implies that none of your pages will be left in disarray – a specific template content file will be applied, no matter what.
The Core Elements of WordPress
Block Themes – The Foundation for WordPress Design
Block themes, the future of WordPress layout design, center on the block system. Referred to as the dynamic heading, navigation, and layout framework, these themes are known as the bedrock of website design. Providing a real-time preview through the options and settings, these themes empower you with the ability to edit intricate areas such as headers, footers, and page templates. Considered as essential website layout terms, block themes are your own personalized WordPress layout toolbox. They are well-equipped with various layout options and settings, including useful widgets for enhanced functionality. Primed and designed to tailor your site with your envisioned website layout, they encapsulate the future of website themes.
The Role of Editor in Web-Page Customization
Website customization is the key to website success. And the Editor, often allied with custom CSS, becomes your secret weapon. The Editor, much like a WordPress layout custom post, manifests your site’s design into reality. From changing the color scheme, inserting a site logo, or even integrating an “inserter button”, the Editor empowers you to craft elaborate site-wide customizations without disturbing a single line of code. From using “tags” to defining categories as evident in “wpbeginner“, you can ensure your content is well-optimized. Within the versatile scope of the Editor, you build a complementary header section, dictating the top-most area of your page. Here, you can lay out your “navigation links”, ensuring easy user accessibility on your website. The journey starts by notifying your server that we are going to employ PHP.
Working with the Different Editors
How to Use the Site Editor
How to navigate the Site Editor? It’s simpler than you think! Proceed to the navigation block titled ‘Appearance > Site Editor’ in the WordPress admin area of your dashboard. Here, armed with the knowledge of layout blocks and access to styles, you’re free to manipulate site-wide elements. Adjust global styles in the theme customizer by browsing styles, dabbling in the colors tab, or experimenting with typography. Remember, the efficiency of page rendering and flexibility of the Site Editor rests heavily on your theme’s compatibility – this dictates whether your theme permits alterations to a static page or if the default settings are rigid. So select your theme wisely! Note that some tabs might be tucked away in other sections, so keep an eye out for these valuable tools. And if you see an icon that looks like a circle with one white and one black half, you might be looking at the Style Book button!
Maximizing the Page Editor and Template Editor
With the Page Editor, you can manipulate content on individual pages. But for developing intricate custom designs employing the template system, WordPress page builders become your indispensable tool. Equipped with ready-to-use templates (also known as template content) from popular page builder plugins, crafting unique designs becomes a breeze. With a simple click on the chosen template name, you can apply your custom designs efficiently to multiple pages of your WordPress site, significantly refining the rendering and aesthetics of your blog posts. Viola! You’ve customized numerous pages without duplicating efforts or redundantly rewriting content. Even existing pages can reap the benefits of revamps by integrating diverse styles of buttons, a common feature across most page builder plugins.
Customizing Your WordPress
Creating Pages and Landing Pages
- Navigate to your WordPress dashboard
- Locate the navigation block
- Click on ‘Add New Page’
- Begin crafting your web pages effortlessly
- Utilize layout blocks for designing
- Speed up page rendering process
- Easily create pages like “About” or “Contact”
- Simplify the design process with the preview feature
- Adjust typography and colors conveniently in Styles settings
- Enhance landing pages with tabs and dynamic icons
Moreover, did you know you can get creative with the homepage layout in WordPress? You can feature a custom homepage layout with a clear call to action, followed by a showcase of your services or products, glittering client testimonials, and other vital nuggets of information, all arranged for easy access through a well-defined navigation block. Such efficient page rendering tactics help make your homepage a one-stop destination for all essential content.
Speaking in terms of SEO-friendly, don’t forget to leverage microformats. They can make your web pages readable by more than just people, they are a game-changer for professionals, such as architects, artists, designers, journalists, and many more. Do note, at any point, you can click on a specific icon or tab to see how it appears in various scenarios. Your WordPress space is a playground, happy designing!
Changing WordPress Templates
To change a WordPress layout template, head to Appearance > Themes in your dashboard. Here, peruse the vast collection of themes or derive your own template name from a rebuilt php template system of the current default theme, TwentyFourteen, which, interestingly, has a relatively user-friendly WordPress Loop. But remember, with this template system, you can’t just install a single template – it’s the whole theme or nothing. To tailor your unique online presence even more, explore the myriad of plugin options in the marketplace, and refer to resources such as WPBeginner for insights. If you’re feeling adventurous, meddle with the php file within a theme as an alternative. Manipulating key components like the header, the WordPress Loop, a sidebar, and a footer – all stacked neatly as template content – can drastically change the whole personality of your php page. Plugin options not only allow users to enhance their website’s features but also expand the pattern choices of template content. Delve deeper into the realm of WordPress layout, utilise resourceful tags for navigation, read articles from WPBeginner, experiment more with plugin options, and gain hands-on experience with php pages for an enriching WordPress journey!
The New Trend in WordPress
Gutenberg vs Page Builders – Making the Right Choice
Gutenberg or Page Builders? Both have pros and cons, but their post slug performance differs. Gutenberg, with its block system, presents a more straightforward approach and incurs less impact on your site’s page slug. Page builders, on the other hand, offer immense flexibility and design options, all reflected in their unique slug. Your choice hinges on your needs: simplicity or complexity? Make a well-informed decision.
Understanding Full Site Editing (FSE)
Full Site Editing (FSE), the exciting new WordPress feature, offers an all-in-one solution for editing your site. With this, tweaking aspects such as navigation block arrangements, headers, footers, templates, and even typography settings embedded in layout blocks becomes even more straightforward. TEXT FSE allows the integration of different fonts, CSS code application, and customization of font size within the block editor—with just a click of an inserter button. Embrace FSE, and you have full control: it’s the epitome of website customization at your fingertips, including improving the page rendering speed, and your site’s text aesthetics. TEXT
FAQs: Deconstructing WordPress
What is a WordPress Template?
A WordPress template is a layout available within a theme. Often referred to as a crucial ingredient in the elaborative ‘template system’, it does not occupy the entirety of the site design, rather, it constitutes a standalone single-page framework set up under an identifiable template name. Predominantly, templates amplify the versatility of themes. It’s like curating an expansive ‘archive’ of possibilities, enabling a multitude of page appearances nestled within the same overarching design. Each theme, typically with an extensive ‘category archive’, can embrace an unlimited variety of templates, the customizability levels that the WPBeginner, a reputable WordPress resource platform, often emphasizes to its followers. The truly limitless scope that the template content lends can enhance any WordPress website’s adaptability and appeal. Remember, embedding appropriate tags can further enhance your template’s visibility and efficacy.
How to Work With WordPress’s Template Hierarchy?
Working with the WordPress Template Hierarchy can be mastered just like any other skill. One valuable approach to this is to understand the template system and explore how pages like the archive page operate within it. It plays a key role in the hierarchy. To aid in this, consider using the ‘Which Template’ plugin. It quickly identifies the active template name for each page, including those related to the query type and query string. Slowly, you’ll understand the structure, including foundational elements like template content and tags. You’ll become more proficient with WordPress’s powerful template system. As you delve deep, you’ll not only understand but start to master the use of query strings and query types. For a richer understanding, be sure to explore resources like wpbeginner, known for its comprehensive content on WordPress.
Before you know it, you have mastered the use of query strings and query types within this powerful underlying system of WordPress—Voila!
Which Should I Use: Page Builders or Gutenberg?
“Page Builders or Gutenberg? “Or perhaps, which will grant me the best layout blocks for my blog index page?” It’s a tough decision, indeed. If you appreciate flexibility and comprehensive design options, particularly when aiming for a visually-stunning blog with distinct navigation block capabilities, Page Builders could be an exemplary selection. An engaging site preview and fast page rendering are among the major attractions for this choice. Gutenberg, though it may seem simpler, is embedded directly in WordPress and has the advantage of seamless integration, making it especially useful for creating a blog index that is easy to navigate. It’s an ideal tool when you want an uncomplicated method for inserting text or image blocks via its user-friendly inserter button, and switching between tabs is a breeze.
Prior to finalizing your creation, you can also put it through a quick preview to ensure everything is in place. Whichever you choose, ensure that it synchronizes with your website needs and skills. So, whether you’re documenting your love for fashion, movies, music, sports, sharing culinary adventures, or comparing different WordPress Ecommerce Plugins — thanks to an array of usable widgets — the choice between Page Builders and Gutenberg should be driven by your unique blog needs. Whether you prefer a static image or a vector icon to add aesthetic value to your content, make sure it aligns with your selected platform’s capabilities.