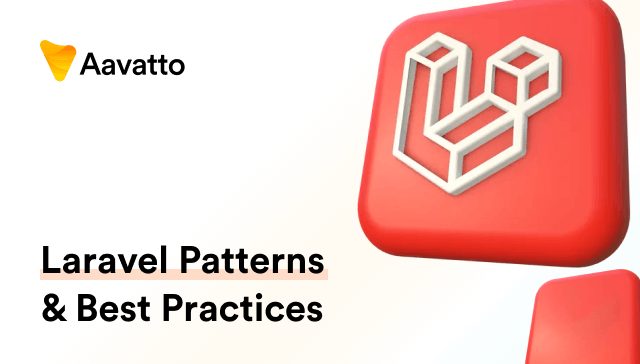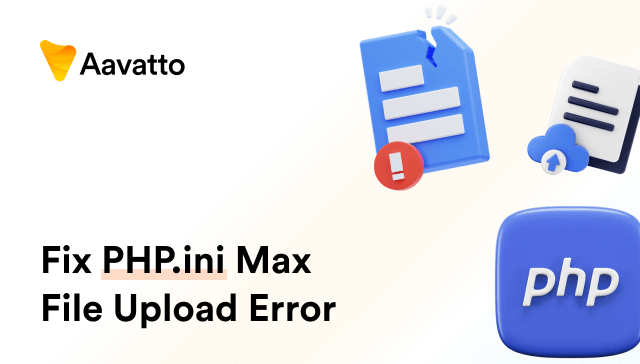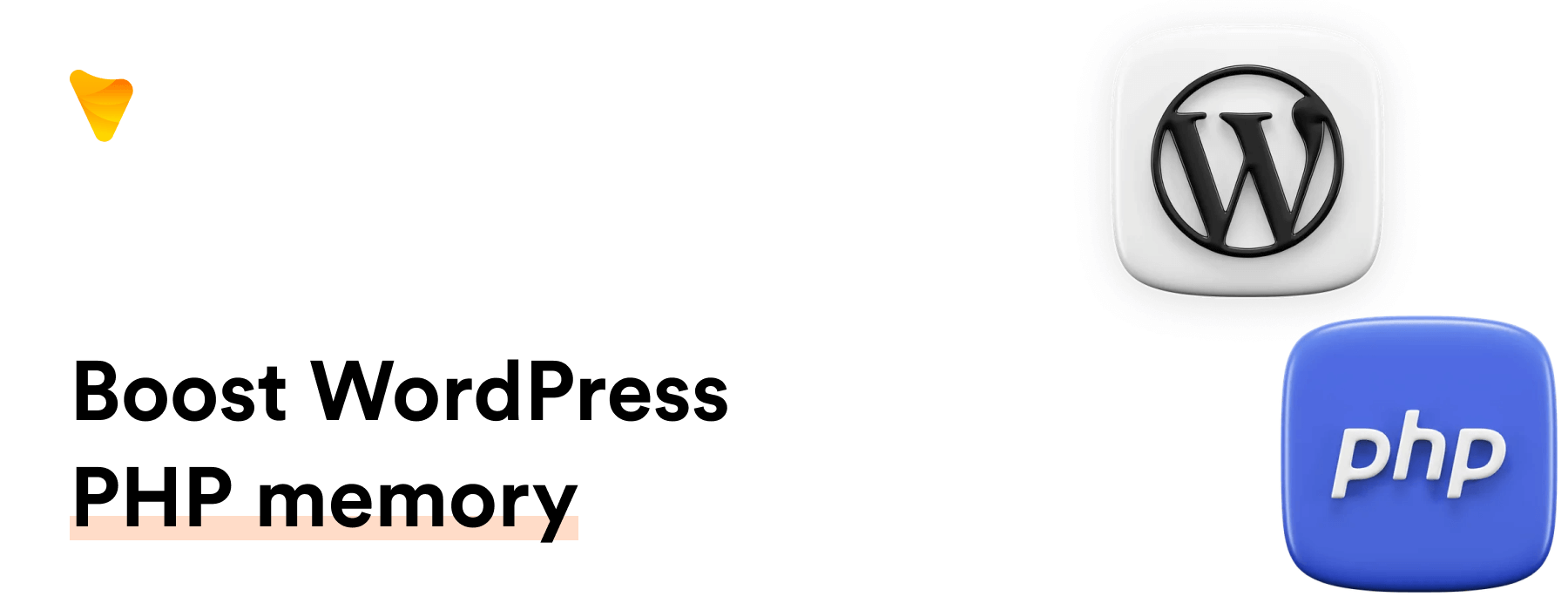
How to Increase WordPress Memory Limit: Ways to Increase PHP Memory Limit in WordPress
Introduction to WordPress Memory Limit
What is the WordPress Memory Limit?
The WordPress Memory Limit refers to the number of resources allocated to your WordPress site by the server. Just like any other device, web servers including the ones hosting WordPress sites, have limits on memory and storage. By default, this limit, also known as the server memory settings, is typically set at 32MB. However, websites with more complex functionalities or calculations often require more resources, thus increasing their demand on the server’s memory. Depending on your server’s capacity and WordPress settings, you may not be able to allocate this much memory to WordPress. It is important to scroll through all server settings to find the PHP memory limit. PHP, the versatile, dynamic programming language that can process WordPress interrogations, perform calculations, and more, requires this memory to operate.
Why does WordPress require additional memory?
WordPress requires additional memory to handle the demands of plugins, themes, and traffic. As your website grows, it might need more resources to continue running smoothly. Especially, heavy plugins and themes can consume a lot of memory. The memory allocation also impacts your website’s speed and performance.
Understanding the PHP Memory Limit in WordPress
What is the PHP Memory Limit in WordPress?
In WordPress, the PHP Memory Limit is the maximum amount of memory a script is allowed to allocate. This limit directly corresponds to how effectively the php programming language can process WordPress interrogations, perform calculations, and more, as PHP is a versatile, dynamic language requiring memory. If the PHP memory limit is less than 40MB for a single site and 64MB for multisite, WordPress, written in the php programming language, will automatically attempt to increase it.
What is the recommended PHP memory limit in WordPress?
The recommended PHP memory limit for WordPress hugely depends on your website’s requirements. However, companies like WooCommerce recommend at least 64MB. For most sites, a limit of 128MB is plenty, unless a specific plugin requires more. You should monitor your PHP memory usage to determine the right limit.
Identifying Issues
What is the “WordPress Memory Limit Exhausted” error?
WordPress Memory Limit Exhausted error signals your site needs more server memory. Caused by plugins, themes, or scripts, it triggers a ‘fatal error.’ Safely manage by editing core files, backed up for precaution. If issues persist, explore our #VIDEO# for solutions.
Why is WordPress demanding a higher memory limit?
If WordPress is demanding a higher memory limit, it’s likely because elements on your site – like plugins or themes – are consuming more resources than the allocated limit. Heavier sites, with more functionalities and larger databases, often need more memory to operate efficiently. Hence, WordPress may push for more memory.
Ways to Increase the WordPress Memory Limit
Editing the wp-config.php file
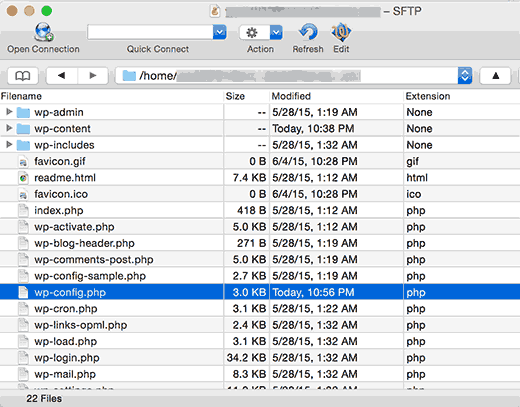
Boost your WordPress site’s performance by editing the wp-config.php file. Connect via FileZilla, locate wp-config.php, and modify the ‘WP_MEMORY_LIMIT’ snippet. Exercise caution to prevent unintended changes. Save, close FileZilla, and enjoy an effortlessly increased memory limit!
Editing your PHP.ini file
To boost WordPress memory, locate the PHP.ini file in your site’s root directory. If accessible, adjust memory_limit and max_execution_time for improved performance. Remember, with shared hosting, access may be limited. Confirm changes and save the file after editing.
Using memory increase plugins
Enhance PHP memory effortlessly with plugins like WP Memory Limit and Server IP and Memory Usage Display. Monitor your WordPress site’s memory usage, but beware of potential issues with multiple memory-intensive plugins. Activate and deactivate plugins wisely for a smooth blogging experience.
Contacting your Hosting Provider
If the previous fixes seem daunting, turn to your hosting provider. Simply request a boost in your server’s PHP memory limit. Hosting support can quickly adjust server settings, providing insights into your WordPress PHP memory limit. Prepare for a support ticket or email conversation for seamless assistance.
Increasing PHP Memory Limit in WordPress
How to edit the PHP.ini file to increase limit
To edit the PHP. ini file and increase the limit, follow this brief tutorial:
- Start by locating your PHP.ini file (employ the phpinfo() function if necessary).
- Next, open the file with a text editor and seek the ‘memory_limit’ line.
- Change the value to the desired limit (e.g., ‘128M’ for 128MB).
- Also, locate lines referring to the ‘upload_max_filesize’, ‘post_max_size’, and ‘max_execution_time’. Adjust these values according to the needs of your website.
- Once done, save the changes and close the file.
Remember, it is essential to always clear your web browser’s cache before rechecking your site. Make sure to set limits that are functional and balanced for your WordPress website’s performance needs. And if you’re not sure how to navigate this process, you can refer to our full WordPress FTP guide or connect with FileZilla for additional tutorials and assistance.
Other methods to increase PHP memory limit
Elevate PHP memory for WordPress by editing .htaccess or using hPanel (Hostinger clients). While the .htaccess method may need an Apache reset, hPanel offers a dropdown menu for easy configuration. Monitor performance closely, and consider hosting upgrades if needed for optimal results.
Cushioning against future memory problems
Regular WordPress Maintenance
Regular WordPress maintenance, guided by analytics insights, ensures a trouble-free blogging experience. Keep your site optimized by updating components, performing backups, and utilizing tools like Health Check & Troubleshooting. Proactively manage resources, and enjoy a consistently joyful blogging journey.
Avoiding Poor Quality Plugins
Choose plugins wisely to optimize your site’s efficiency. Opt for those with high-quality coding, positive reviews, and regular updates. A 256MB memory is sufficient for small, low-traffic sites. Ensure each plugin enhances functionality without compromising overall productivity. Consider PHP frameworks for customization.
FAQs
How much memory does WordPress actually need?
WordPress relies on PHP for tasks like processing queries and calculations, with a base memory requirement of 64MB. For basic sites, 256MB suffices, but as your site grows with more plugins and traffic, monitoring memory usage becomes crucial. Tools from hosting providers or WordPress plugins help assess and adjust memory limits, preventing errors like ‘Fatal error: Allowed memory size exhausted’ during resource-intensive tasks.
What is the maximum upload limit in WordPress?
WordPress sets a maximum upload limit, often dictated by your host, like WPMU DEV’s 128MB. Check your media library for this limit. Be cautious with large uploads, as they can slow site performance. Optimize assets, like logos, before uploading for better speed.
How to check the current WordPress memory limit?
To check your WordPress memory limit, go to your admin dashboard, navigate to ‘Tools’ > ‘Site Health.’ Click ‘Info’ and expand ‘Server’ dropdown to find PHP memory limit. For effortless monitoring, use plugins like ‘WP Healthcheck’ or ‘Health Check & Troubleshooting.
How to handle “currently unable to handle this request” error?
Facing the dreaded “currently unable to handle this request” error on WordPress? It’s likely a PHP memory limit issue. Troubleshoot by debugging, adjusting memory limits, checking plugins/themes, or even considering a WordPress reinstall. Still stuck? Contact your hosting provider for assistance.